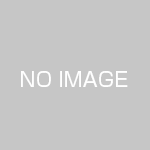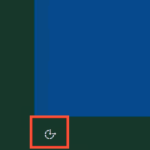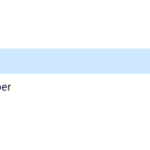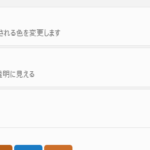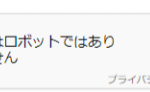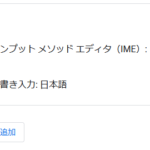個人でもビジネスでもWindowsやmacのパソコンで画面をキャプチャ、スクリーンショットして画像を保存したい場合があると思います。
ここでは、表示しているPC画面のプリントスクリーンの方法、画面をキャプチャする方法を紹介します。
Windows10、Windows11の画面を簡単に保存できるスクリーンショットの方法
Windows10、Windows11のパソコンでフルスクリーン画面を保存して画像にしたい場合、一番簡単なのがスクリーンショットです。
全画面の画像をスクリーンショットで保存したい場合
Windowsで全画面をスクリーンショットする方法はキーボードにある「PrintScreen」キーを押すだけです。
「PrintScreen」キーを押すと全画面のスクリーンショットがクリップボードというところに保存されます。(※クリップボードに保存されるのは1枚のみです。)
しかし、そのままでは画像が保存されていません。
クリップボードに保存された画像は、画像編集ソフトに貼り付けてから保存しなければなりません。
保存する場合はWindowsのアクセサリにあるペイントやPhotoshopなどの画像編集ソフトを利用します。
ペイントは、空白の描画ウィンドウに描画を新規作成したり、既存の画像に描画を追加したりできる、Windows画像編集プログラムです
引用元: ペイントを使う
ペイントなどの画像修正ソフトにクリップボードに保存された画像を貼り付ける方法は
キーボードキーの「Ctrl」と「V」を同時に押すか、貼り付けを選択しましょう。
画像ソフトを使わずに全画面のスクリーンショットを簡単に保存する方法もあります。
例えば、キーボードの
「Windows」キーと 「Print Screen」キーを同時に押すと
ピクチャフォルダの中のスクリーンショットというフォルダが作成され、その中にスクリーンショット画像が保存されます。
特定の範囲を指定したスクリーンショットを保存する
そんなWindows10のスクリーンショット機能ですが、その他にも特定の範囲を指定してスクリーンショットを保存する事が可能です。
その方法は
キーボードの
「Windows」キーと 「Shift」キーと「S」を同時に押すと
画面がグレーになり、「+」の十字カーソルが表示されます。
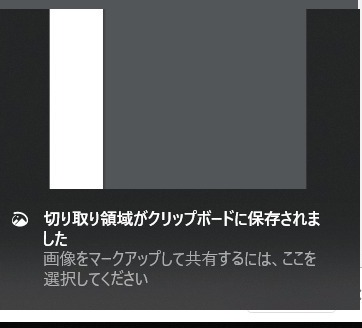
それをマウスで右や下に移動すると特定の範囲を指定してスクリーンショットする事が可能です。
WindowsノートPCでのプリントスクリーンのキーボードキー
プリントスクリーンのキーボードキー「PrintScreen 」の表記はPCによって違います。
特にノートパソコンの場合、スクリーンショットのキーボードキーは、PrtScn、PRTSC、PRTSCNのように省略されています。
さらにFn(ファンクション)キーと同時に押すことで機能する事が多いので気をつけましょう。
Windowsにはスクリーンショットで便利なアプリがある
WindoesのPCで画面キャプチャ、スクリーンショットでペイントなどのソフト使用するのが面倒だなと感じた場合はWindowsにあるアプリ「Snipping Tool」を使用しましょう。
Snipping Toolアプリを使って画面キャプチャ
Windowsには「Snipping Tool」というキャプチャソフトが用意されています。
そのSnipping Toolは、Windows7、Windows8、Windows10、Windows11
いずれのOSにも入っています。
スタートメニュー→アクセサリから起動するか、
検索窓に「Snipping Tool」と入力してみましょう。
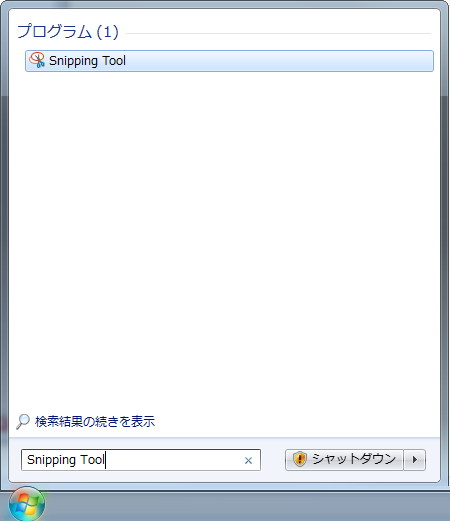
Snipping Toolが起動します。
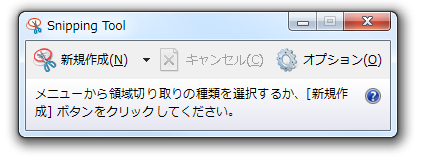
使い方は下記マイクロソフトの説明ページを参考にしてください。
Snipping Tool を使用すると、画面上のオブジェクトのスクリーン ショット (切り取り領域) をキャプチャして、そのイメージにコメントを付けたり、イメージを保存または共有したりできます。
MAC PCのスクリーンショットを取る方法
続いてMac PCのスクリーンショットの取り方を説明します。
MACも標準機能で画面のスクリーンショットを保存する事が可能です。
Macでフルスクリーン(全画面)のスクリーンショットをとるには
Macで画面のフルスクリーン(全画面)のスクリーンショットを取る方法は
キーボードキーの
「command」 と 「shift 」と「3」 を同時に押します。
押した後にスクリーンショット画像がデスクトップの中に保存されると思います。
画面の選択範囲を指定してキャプチャするには
Macでも画面の選択範囲を指定して画面をスクリーンショットする事が可能です。
その方法は
MACのキーボードキーの
「command」 と 「shift」 と 「4 」と「スペースキー」
を同時に押します。
そうするとカーソルが十字カーソルに変わります。
マウスを押して、撮影範囲を決めてマウスを離すと画像がデスクトップに保存されます。
ブラウザのスクリーンショットはブラウザの標準機能でも可能
ブラウザで表示されるホームページの全体像をプリントスクリーンで取得しようとしても、表示されている画面のみが撮影されてしまいます。
その場合は、ブラウザの機能や拡張機能を利用してスクリーンショットをとりましょう。
FirefoxやGoogle Chromeには初めからスクリーンショット機能が備わっています。
Firefoxの標準機能
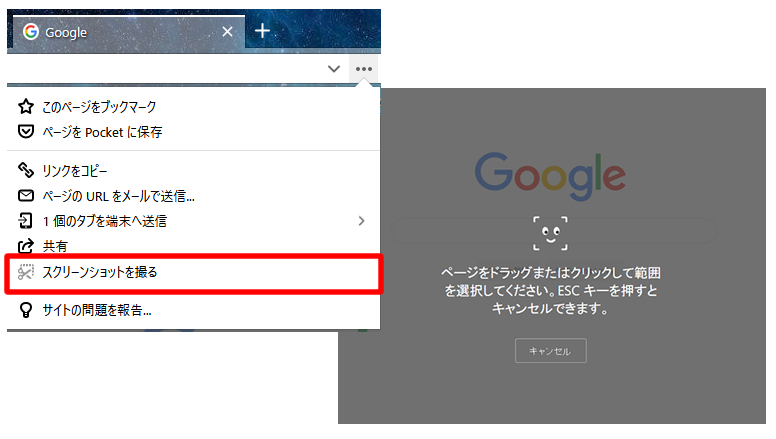
Firefoxにはサイト全体をキャプチャや特定の選択範囲をキャプチャ、スクリーンショットを行える機能が標準で付いています。
標準でスクリーンショットする方法はFirefoxのURLが表示されているアドレスバー右横の「・・・」をクリックすると表示される「スクリーンショットショットを撮る」を選択するだけです。
あとは選択範囲やページ全体かを選ぶだけでスクリーンショットを保存する事ができます。
Chromeのデベロッパーモードでもスクリーンショットを保存できる
Chromeにも、スクリーンショットを行える機能が標準で付いています。
開発者向けツール、デベロッパーモードで行う形になります。
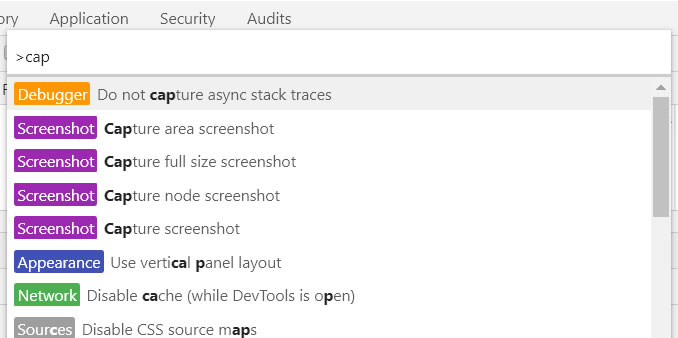
その方法は
「F12 」
↓
MacPCは「Command+Shift+P」のキーを同時に押します。
WindowsPCは「Ctrl+Shift+P」のキーを同時に押します。
↓
検索窓に「CAP」と入力すると紫色のスクリーンショット、画面キャプチャ機能が表示されます。
それをクリックすると画面をキャプチャできます。
Capture area screenshotを選ぶと、選択範囲を指定して画面をキャプチャ保存できます。
Capture full size screenshotを選ぶと、ブラウザに表示されているページ全体の画面をキャプチャ保存できます。
スクリーンショット機能を終了したら「F12 」をクリックしてデベロッパーモードを終了しましょう。
ブラウザのスクリーンショットなら多機能の拡張機能もおすすめ
テキストも追加できるキャプチャ、スクリーンショットの拡張機能
ChormeなどのブラウザでWEBサイト、ホームページの画面をスクリーンショットしたい場合はPCのスクリーンショットをするより便利な拡張機能やアドオンがあります。
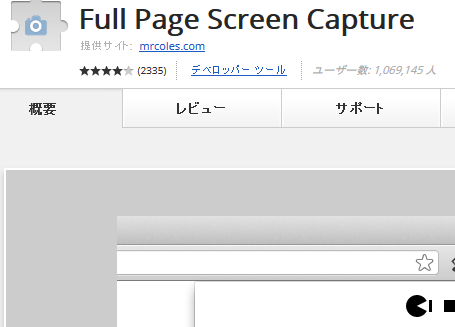
その中でもおすすめなのが「Full Page Screen Capture」です。
サイト内のキャプチャ後、矢印やメモ書き、枠線なども追加できるChormeの拡張機能やアドオンがあります。
Nimbus Screen Captureです。
Nimbus Screen Captureは、FIREFOX、Chorme両方使えます。
多機能なので、使い方がわかりにくいかもしれませんが、使い方は下記で詳しく説明していますので、参考にしてください。
Nimbus Screen Capture Chormeでの使い方
『Nimbus Screen Capture App』は豊富な編集機能を備えるキャプチャーアプリだ。撮影した画像を自在にトリミングできるほか、文字を書き込んだり、矢印や枠などを追加して特定の部分を強調したりといった操作ができる。
Full Page Screen Capture(Chrome拡張機能ページ)
FIREFOXの導入は、アドオンの検索窓で「Nimbus Screen Capture App」と検索して導入してください。
スマートフォンやタブレットでスクリーンショット取る方法
最後にスマホやタブレットで画面のスクリーンショットを保存する方法を紹介します。
iPhone、iPadで画面を保存するには
iPhone、iPadでスクリーンショットを保存する方法ですが、
真ん中のホームボタンと右上のスリープボタンを同時に押します。そうする事で画面のスクリーンショットを保存されます。
iPhoneで頻繫に画面のスクリーンショットを行う場合は、もっと便利な方法があります。
アクセシビリティのassistivetouchを使用する方法です。
こちらは最初の設定を行えば簡単にスクリーンショットを保存できます。
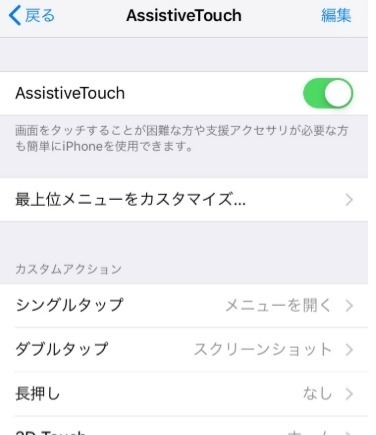
assistivetouchは、設定→一般→アクセシビリティ→assistivetouchをONにすると常に画面に表示されます。
その下のカスタムアクションのダブルタップに「スクリーンショット」を設定すれば、assistivetouchをダブルタップする事でスクリーンショットを保存する事が可能です
assistivetouchは他にも便利な機能があります。
一度使ってみる事をオススメします。
Androidで画面画像を保存するには
Androidで画面をスクリーンショットして画像保存する方法は、2つの方法があります。
1つ目は
電源ボタンと、横にある音量のマイナスボタンを同時に押す方法です。
2つ目は
電源ボタンを何秒か長押しする方法です。
Androidのスクリーンショットは機種にもよるので、両方試してみましょう。
Windowsタブレットのスクリーンショット
Windowsタブレットなどは、Windowsボタンと、側面または側面上部にある音量のマイナスボタンを同時に押します。
以上、Windows10、Windows11やMacで可能なスクリーンショット、画面キャプチャする方法でした。
ご参考ください。