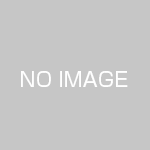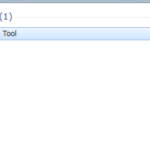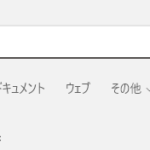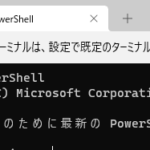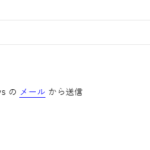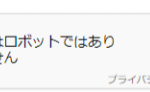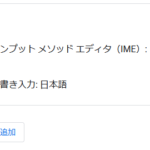先日、Windows11の機能や無償アップグレードなどがMicrosoftから発表されました。
無償アップグレードの要件の1つにTPMバージョン2.0があるようです。
ここではTPMとは何か簡単に説明しTPMのバージョン確認方法を紹介します。
TPMとは
TPMは、 Trusted Platform Module(トラステッド プラットフォーム モジュール)の略で一般的にはTCG(Trusted Computing Group) という団体が規定されたものと言われています。
TPMを簡単に説明すると、セキュリティチップのことをいいます。
SSDなどのストレージ内にあるデータを暗号化する時、暗号鍵というものを保存する必要があります。暗号鍵は暗号化するストレージとは別の場所に保存するのがセキュリティ上好ましいのです。
その暗号鍵を保存するのがTPMのセキュリティチップです。TPMが設定されているPCは暗号鍵をストレージとは別のTPMに保存できます。

TPMはPCに搭載されているだけでは使用できません。Windows10のPCを購入した場合は通常TPMが有効になっているはずですが、Windows7からアップグレードした場合、有効になっていない場合があります。TPMの管理画面で「TPMは使用する順日ができていません」などと表示されている場合はTPMを有効にする必要があります。
Windows10でTPMを利用しているのが、BitLockerというドライブの暗号化機能です。
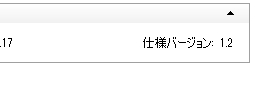
TPMのバージョンは2021年現在、TPM1.2とTPM2.0の2種類があります。
Windows10のTPM確認方法
Windows10でTPMのバージョンを確認する方法を紹介します。確認する方法はいくつかあります。
TPMのバージョンだけを確認する方法
TPMのバージョンだけを確認する場合はデバイスマネージャーで確認できます。
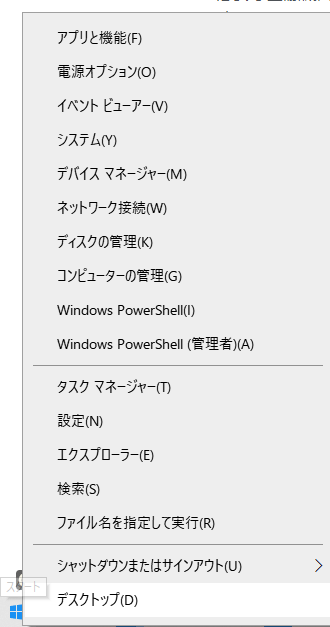
デバイスマネージャー画面を開くには、画面左下にあるWindowsアイコンのスタートを右クリック、「デバイスマネージャー(M)」を選択します。
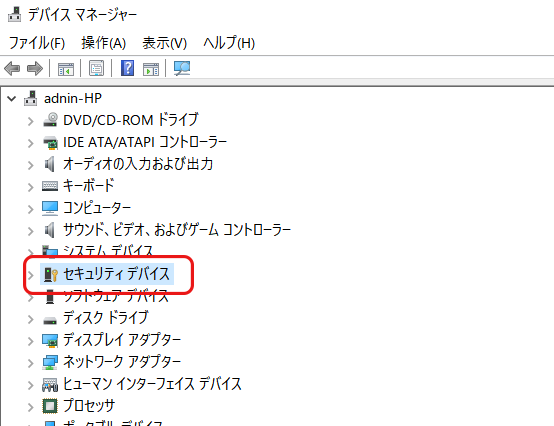
デバイスマネージャーを開いたら、セキュリティデバイスをクリックすると「トラステッド プラットフォーム モジュール」が表示されます。
はじめに記載しましたが、トラステッド プラットフォーム モジュールはTPMのことです。
トラステッド プラットフォーム モジュール 1.2 トラステッド プラットフォーム モジュール 2.0
横に表示してある数字がバージョンとなります。
TPMの状態とバージョンを確認する方法
TPMは使用できるのに有効になっていない場合があります。例えば、Windows7からWindows10にアップグレードしたPCです。
Windows7からWindows10にアップグレードしたPCの場合はTPMの状態を確認してみましょう。
はじめからWindows10のPCを購入した場合はほとんどのPCはTPMが有効になっているはずです。
TPMの状態を確認する方法は、「ファイル名を指定して実行」で入力します。
キーボードにあるWindowsキーとRを同時押しか画面左下にあるWindowsアイコンのスタートを右クリック→「ファイル名を指定して実行(R)」をクリックします。
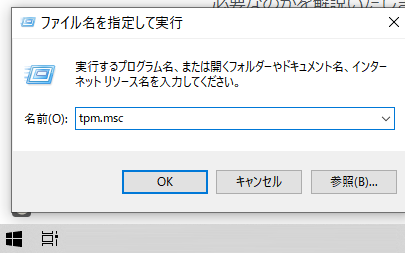
「ファイル名を指定して実行」で名前の横に
tpm.msc
を入力して「OK」をクリックします。
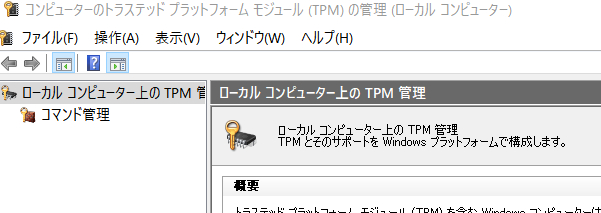
するとTPMの管理情報画面が開きます。
状態のところで正常に動作しているか確認しましょう。

TPMが有効でない場合は「TPMは使用する準備ができていません」などと表示されます。
その他、TPMはUFEIから確認できます。
以上、TPMの確認方法を紹介でした。