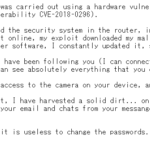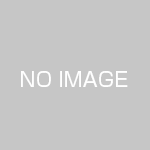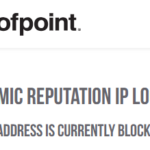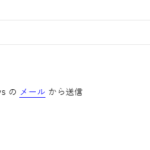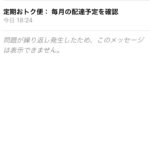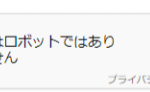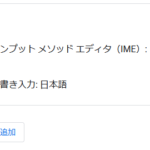Windows10の標準メールアプリにプロバイダから発行されたメールアドレスやホームページの独自ドメインのメールアドレスを設定する方法を紹介します。
Windows10の標準メールアプリにメールアドレスを新規設定
Windows10の標準メールアプリに新規メールアドレスを設定します。
まず、メールアプリを起動します。
![]()
最近のWindows10はタスクバーに登録されていると思いますので、タスクバーのWindowsメールアプリアイコンをクリックして起動します。
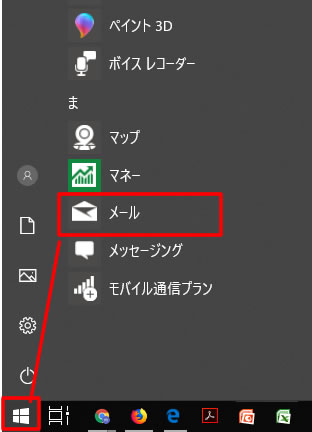
タスクバーにない場合は左端にあるWindowsスタートボタンをクリックで表示されるアプリ一覧の「ま行」から起動するか、検索窓に「メール」と入力して表示させて起動してください。
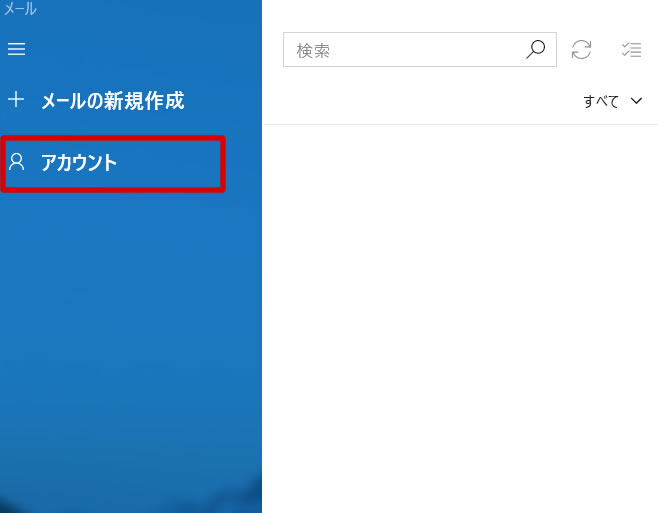
Windowsメールアプリが起動したら、左メニューのアカウントをクリックします。
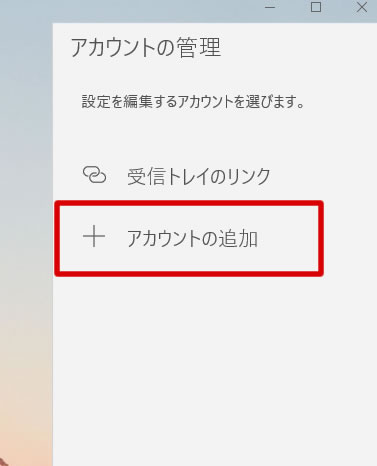
クリックすると右に表示される「アカウントの追加」をクリックします。
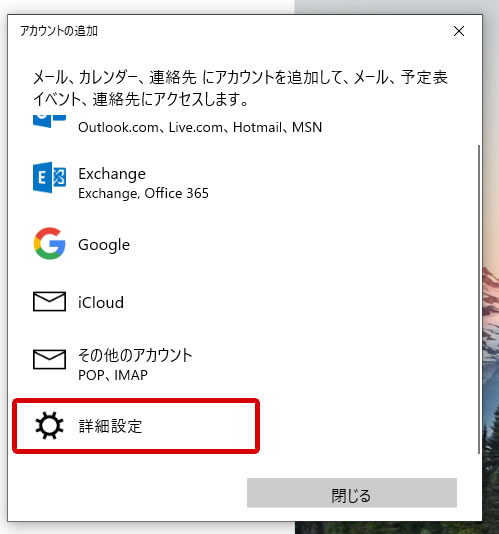
プロバイダから発行されたメールアドレスやホームページの独自ドメインのメールアドレスは詳細設定を選びます。
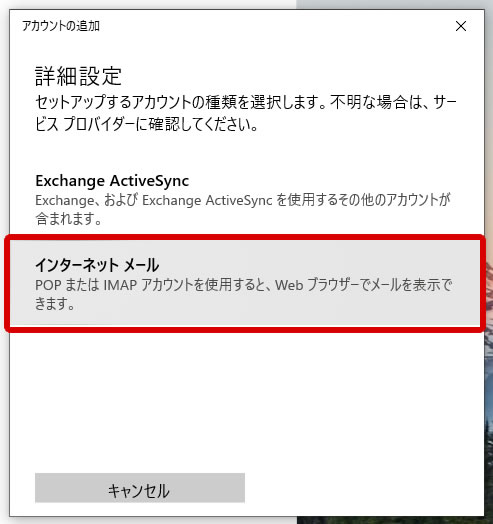
次の画面でインターネットメールを選択するとメール情報の入力画面が開きます。
ここでプロバイダから送られたメール情報、サーバー会社のメール設定情報を元に各項目入力します。
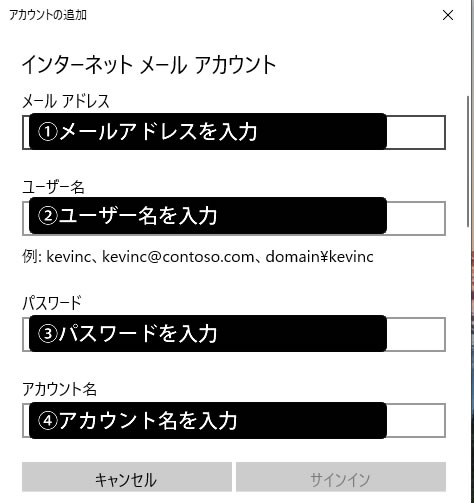
①番はメールアドレスを入力します。
②番はメールアドレスのユーザー名を入力します。
③番はメールアドレスのパスワードを入力します。
④番はメールソフトで管理するアカウントの名前です。
わかりすいものを設定しましょう。
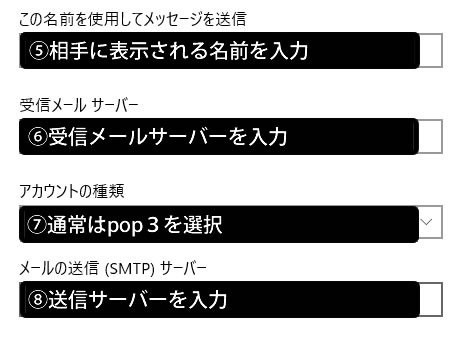
画面を下にスクロールして、下記の情報も入力します。
⑤は相手に表示される名前を入力します。
⑥はプロバイダやレンタルサーバー会社から伝えられる受信メールサーバーを入力します。
⑦の選択は、プロバイダやレンタルサーバーの場合はpop3を選択します。
⑧はプロバイダやレンタルサーバー会社から伝えられる送信メールサーバーを入力します。
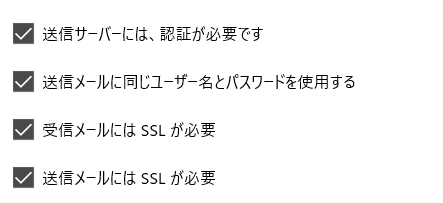
最後の4つのチェックボックスは全てチェックするかどうかはプロバイダやサーバー会社によります。
特に最後の2つはSSL設定が関係します。
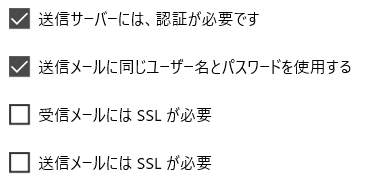
送受信がうまくいかない場合は外してみましょう。
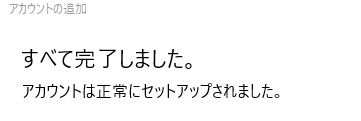
設定が完了すると「すべて」完了しました。」と表示され、設定したメールの受信がはじまります。
うまくメール受信ができない場合は右のアカウントの管理から設定を確認してください。
Windows7からの移行でWindows10の標準メールアプリが使いづらいという人も多くおります。
その場合は、Thunderbirdなどのメールソフトも無料なので一度使用してみてはいかがでしょうか。