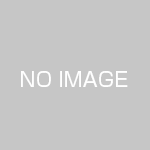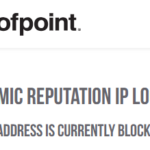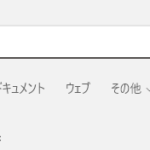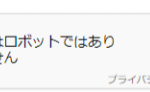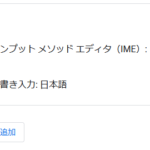Windows10、Windows11の標準メールアプリ「メール」は、Microsoftアカウントのメールはもちろん、Gmailやホームページのドメインのメールなどを追加できるメールソフト、アプリです。
その「メール」は、シンプルな画面構成のアプリですが、複数のメールアドレスを設定でき普通に使えるメールソフトですが、
初期設定だとメール作成時
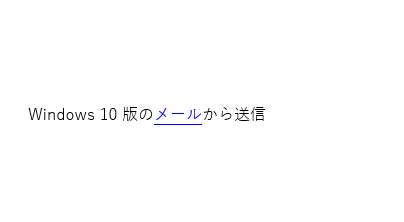
Windows10なら「Windows10版のメールから送信」
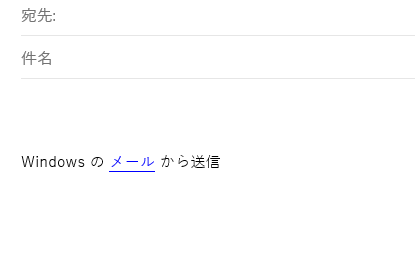
Windows11の場合「Windows の メール から送信」の文章
が自動で入ってしまいます。
「Windows10版のメールから送信」「Windows の メール から送信」を非表示、削除する設定
「Windows の メール から送信」「Windows10版のメールから送信」の文章は、デフォルトで設定されている署名の文章です。
署名の初期設定で、署名に何も設定しない場合に表示されてしまいます。
個人でもビジネスでも、メールを送信する場合、「Windows10版のメールから送信」や「Windows の メール から送信」の文章はない方が良いです。
「Windowsのメールから送信」の文章を非表示、削除する方法は、以下の手順です。
設定アイコンを選択する
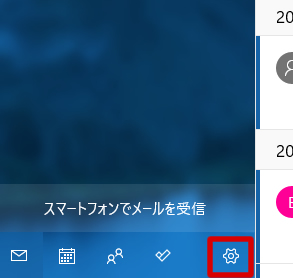
メール画面の最下部にある歯車設定アイコンをクリックします。
設定メニューから署名を選択
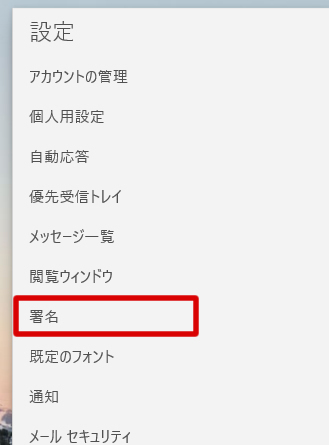
設定アイコンをクリックすると、右に設定画面が表示されます。
設定メニューの中から「署名」を選択します。
設定するアカウントを選択
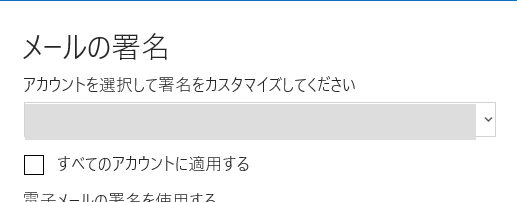
メールの署名設定画面が表示されます。
個別にメールアカウント毎に設定したい場合は、設定したいアカウントをリストから選んでください。
複数のメールを設定している場合で、全てのメールの署名を統一したい場合は、「すべてのアカウントに適用する」にチェックを入れてください。
署名設定をオフにする
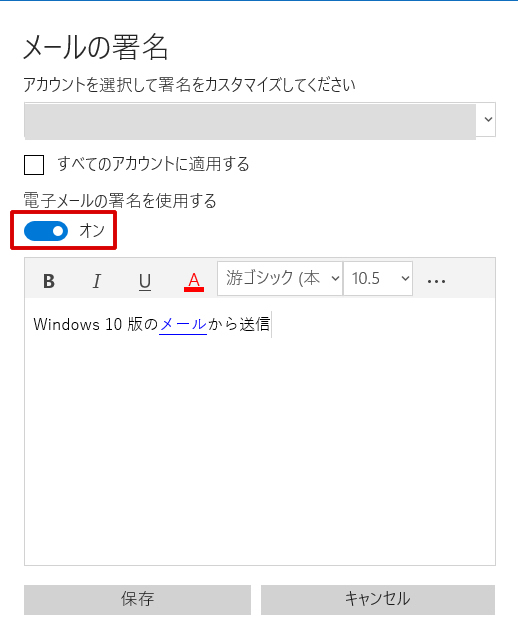
メールで署名を使わない場合は、ON/OFF設定のところをOFF(ブルー→グレー)にします。
下部の保存をクリックして完了です。
新規メールで「Windows10版のメールから送信」「Windows の メール から送信」の表示がなくなります。
署名の設定、削除
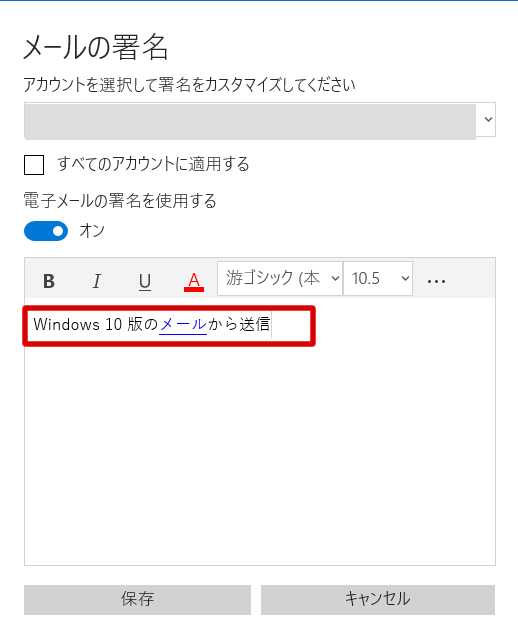
新規メールで署名を使う場合は、ON/OFF設定のところをONのまま、
「Windows10版のメールから送信」「Windows の メール から送信」の文章を変更します。
下部の保存をクリックすると、次回から新規メニューで変更した署名内容が記載されます。
WIndowsをメール初めて使う場合、署名は設定しておいた方が良いと思います。