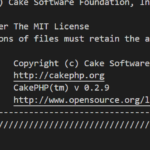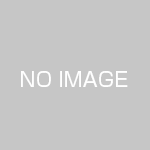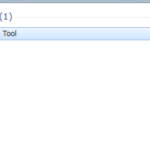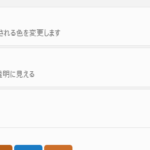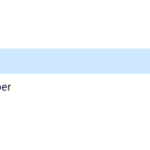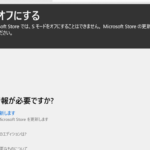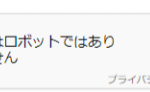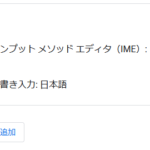Anaconda(アナコンダ)とは
AnacondaディストリビューションとはContinuum Analytics社によって作成されたデータサイエンスのためのアプリケーションソフトです。
データサイエンスで使用されるライブラリがアプリに集約されていて、その中にはPythonが実行できる「Jupyter Notebook」や「Spyder」が含まれています。
簡単にPython開発環境を構築できますよ。
Windows11にAnaconda3をダウンロードする
Anacondaをダウンロードして、Windows11のパソコンにインストールまでの手順を紹介します。
Anaconda公式サイトのダウンロードページにアクセスしましょう。
Anaconda ダウンロードページ(Anaconda公式サイト)
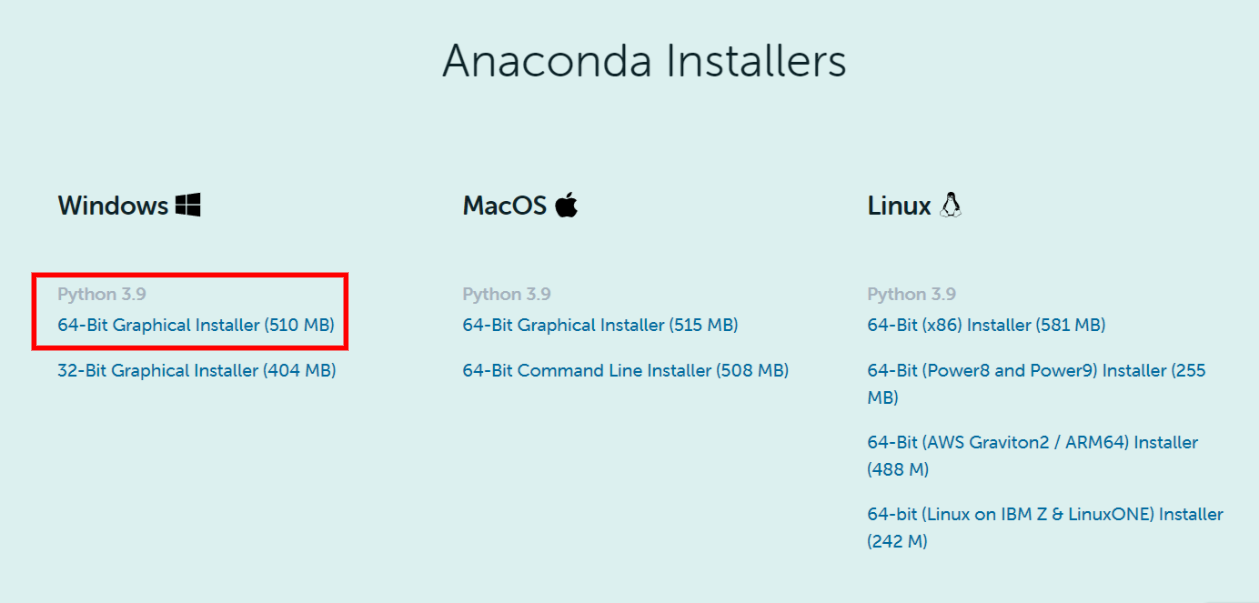
Anaconda公式サイトのダウンロードページが表示されたら、WINDOWSのInstallerをダウンロードしましょう。
Windows11のファイルは「WINDOWS 64-Bit Graphical Installer」です。クリックしてください。
2022年2月現在、Python 3.9です。
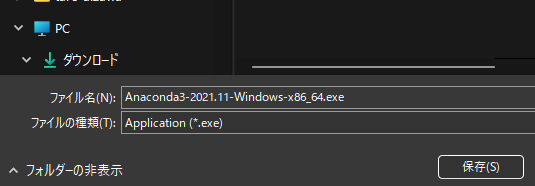
クリックするとダウンローダー画面が表示され、ダウンロードするフォルダを決めます。
保存するフォルダが決まったら「保存」をクリックします。
Anaconda3 Installerファイルのダウンロードが始まります。
Anaconda3のファイルの容量は500MB程度ですが、インストールすると3GBになります。ストレージに空きがあるか確認しておきましょう。
Windows11にAnacondaをインストールする
Anaconda Installerのダウンロードが完了したら、ファイルをダブルクリックします。
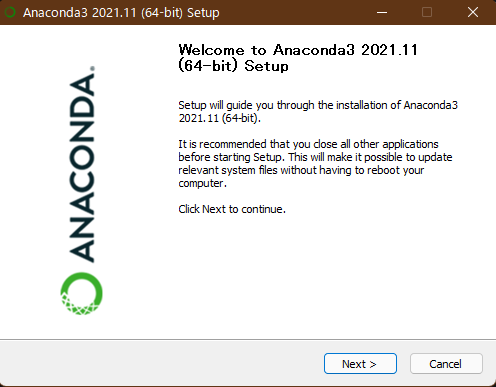
セットアップ画面表示されたら「NEXT」をクリックします。
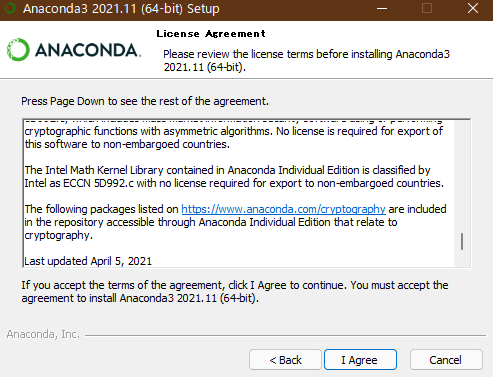
ライセンスや使用許諾内容を読み、「I Agree」を選択します。
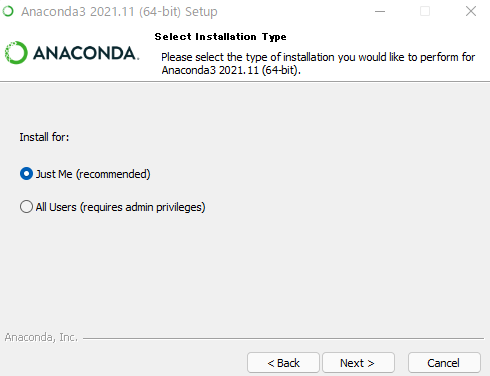
インストールするWINDOWSユーザーを決めて「NEXT」をクリックします。
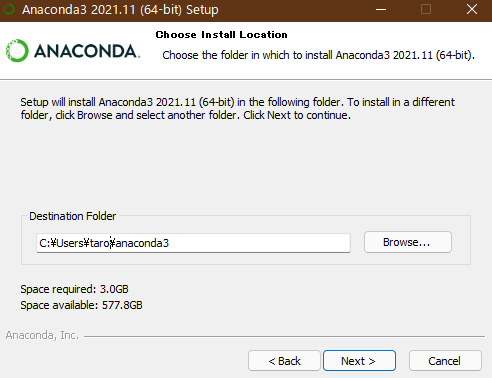
インストールするフォルダ確認して「NEXT」をクリックします。
日本語の名前のフォルダへのインストールはAnacondaに影響があります。英数字名のフォルダにインストールしてください。
WINDOWSのユーザー名が日本語の場合は、Cドライブ直下にインストールする事も考えましょう。
例:C:¥anaconda3
AnacondaのAdvanced Optionsの選択について
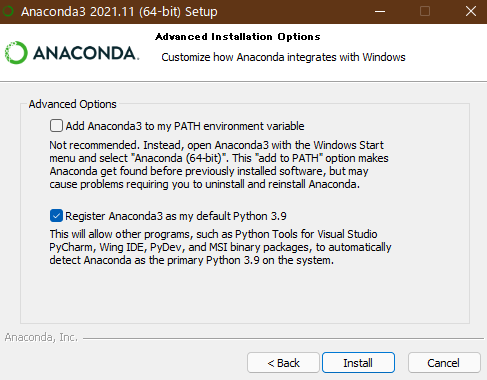
最後にAdvanced Optionsの選択画面が表示されます。
Add Anaconda3 to my PATH environment variableの内容
上の「Add Anaconda3 to my PATH environment variable」は
Anaconda3をWINDOWSの環境変数PATHに追加するというような意味です。環境変数PATHはプログラムの実行やダイアログ実行など設定を行えるのですが、
この画面で設定するとWindowsターミナル「PowerShell」やコマンドプロンプトでAnacondaのPythonが実行できるようになりますが、
よくわからない方、Python初心者の方はチェックをしない方が良いでしょう。
その下の説明で「Anacondaのアンインストールや再インストールで問題を引き起こす可能性があります。」というような内容の表記があります。
環境変数PATHの設定はインストール後に変更可能です。
Register Anaconda3 as my default Python 3.9とは
Anaconda3 をWINDOWS11の Python 3.9 として使用するかどうかの選択になります。
チェックが入った状態でインストールすると、IDEやPythonツールはシステム上のPython 3.9 として Anaconda を自動的に検出して使用します。
Python初心者、よくわからない方はチェックが付いたまま、デフォルトの状態にしておきましょう。
この2つを確認したら「Install」をクリックしましょう。
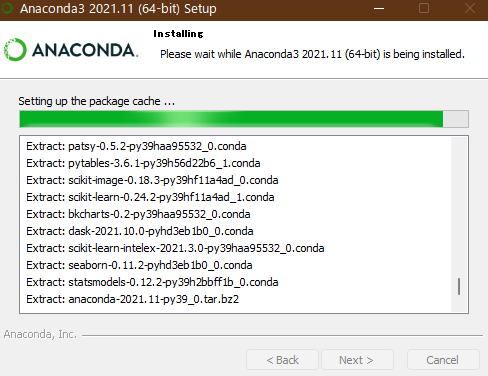
Anaconda3のインストールが始まります。
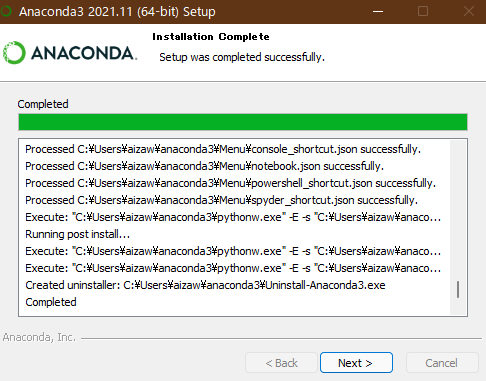
緑のゲージが右まで延びて「Comleted」と表示されたらAnaconda3のインストールが完了です。
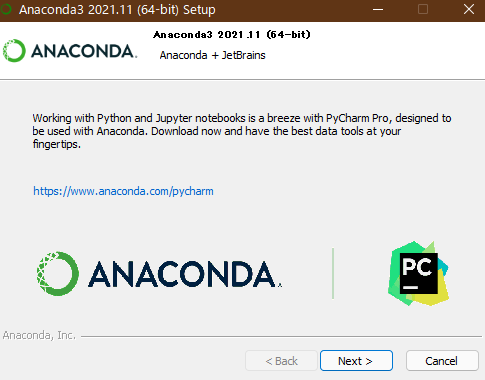
「Next」をクリックすると「Working with Python and Jupyter notebooks is a breeze with PyCharm Pro, designed to be used with Anaconda. Download now and have the best data tools at your fingertips.」が表示される場合があります。
「PyCharm Pro」の案内です。Python初めての方は無視してOKです。
「Next」をクリックします。
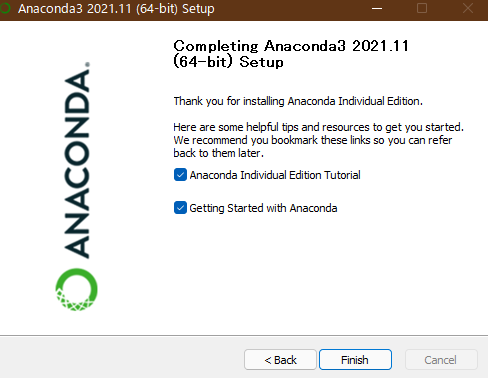
Anaconda3のセットアップ完了画面が表示されたらインストール終了です。
「Anaconda Individual Edition Tutorial」チェックをつけたまま「Finish」をクリックすると外部のAnaconda Individual Edition チュートリアルページが開きます。チュートリアルは会員登録が必要です。
ページを開きたくない場合はチェックを外しましょう。
Anaconda NAVIGATORを起動してみよう
Anaconda3が正常にインストールされているかAnaconda NAVIGATORを起動して確認してみましょう。
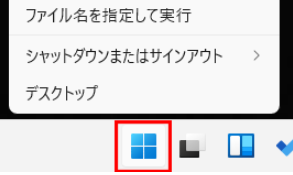
WINDOWSスタートボタンを左クリックなどして、
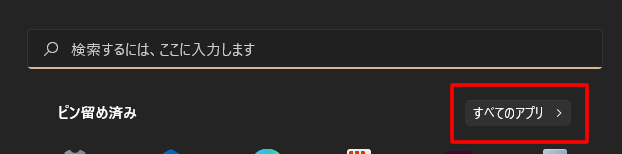
すべてのアプリを表示します。
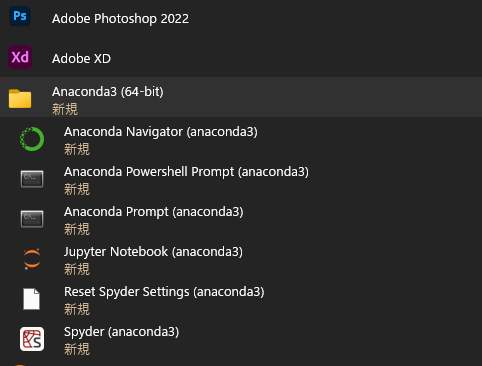
Anaconda Navigator(Anaconda3)をクリックします。
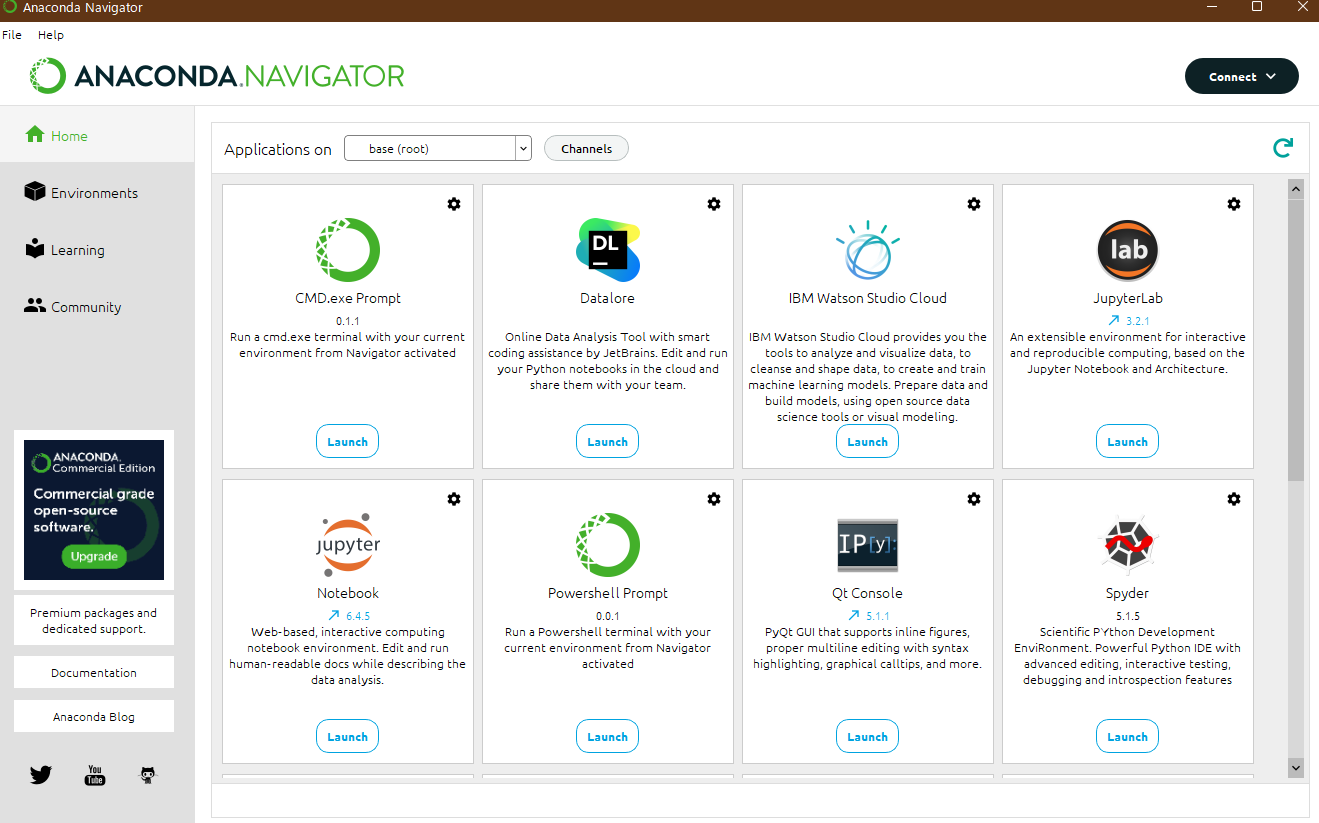
Anaconda NAVIGATOR画面が表示されたらOKです。
「jupytor notebook」や「Spyder」のLaunchボタンをクリックして起動してみましょう。
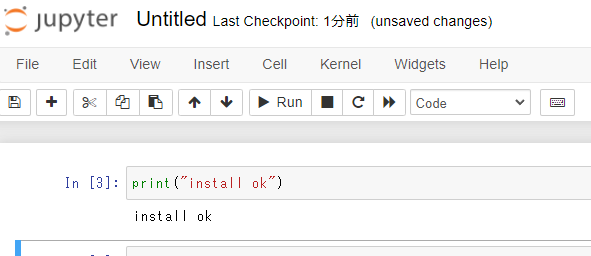
文字列などの出力が確認できたらAnaconda3、Pythonの学習、開発環境構築が完了です。
本格的にPythonを学びたい場合はPythonをPCにインストールした方が良いかもしれませんが、
AnacondaとGoogle Colaboratoryは開発環境で苦労せずにすむので初心者の方におすすめです。
Pythonプログラミングを試してみたい!という方はお試しください。
Windows11のパソコンにAnacondaをインストールするまでを紹介しました。