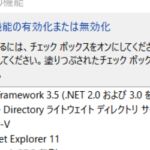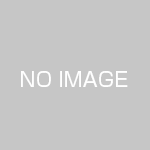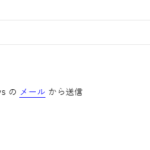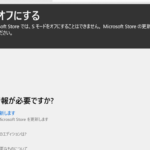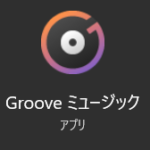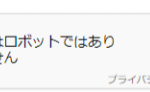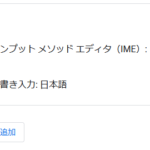Windows10やWindows11のパソコンはログイン時にパスワードやPINを入力する必要があります。
OSのシステムを保護するためです。
セキュリティの面でおすすめしませんが、どうしてもパスワード無しでログインしたい場合はアカウント設定を行うことでパスワードなしでログイン可能になります。
ここでは、Windows10・Windows11でログインをパスワードなし、PINなしで自動ログインにする設定方法を紹介します。
Windows11でログインをパスワードなし、PINなしログイン設定
Windows11で自動ログインにする設定を行います。
まず、Windows11のPCの電源を入れ起動します。
パスワードやPIN入力でサインイン後、デスクトップが表示された状態にします。
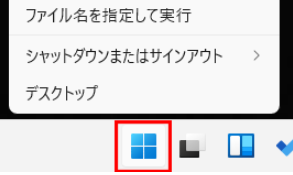
Windowsのスタートボタンを左クリックします。

一番上に検索窓が表示されます。
検索窓に
netplwizをコピーして貼り付け、入力してください。
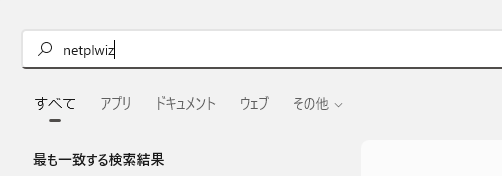
このような形です。
すると
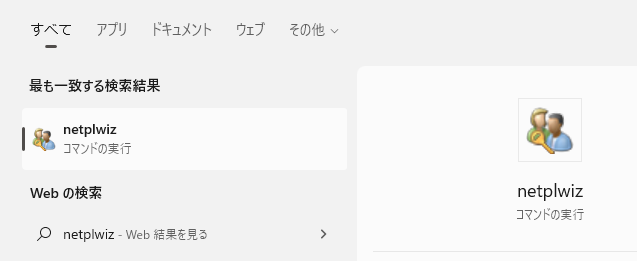
netplwiz
コマンドの実行
が表示されるのでクリックします。
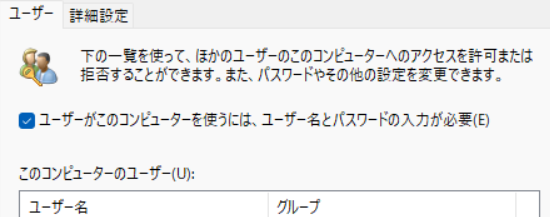
ユーザーのアクセス許可画面が開きます。
「ユーザーがこのコンピューターを使うには~」とチェックが付いているところの
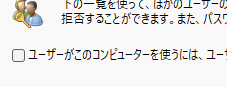
チェックを外します。
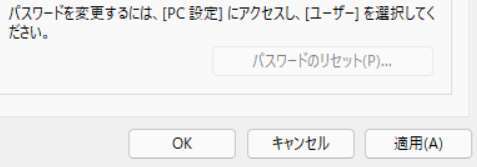
画面下の「OK」か「適用」をクリックします。
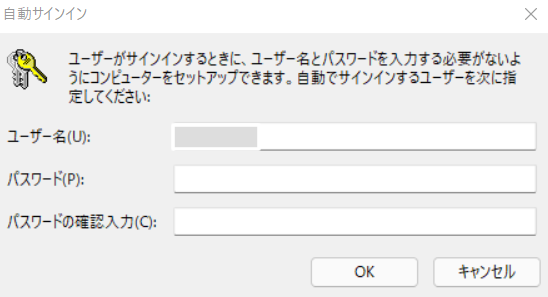
自動サインインの入力ダイアログ画面が表示されるのでユーザー名とパスワードを入力してOKをクリックします。
PCを再起動して起動時にパスワードやPINの入力がされるか確認しましょう。
Windows10でログインパスワードを入力無しでログインする設定
Windows10でログインする際、パスワードの入力無し、パスワードを無効にして自動ログインする設定は、以下の手順で行います。
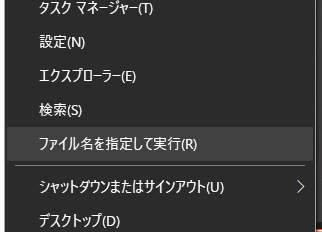
画面左下にあるWindowsスタートメニューでマウス右クリック→ファイル名を指定して実行をクリックします。
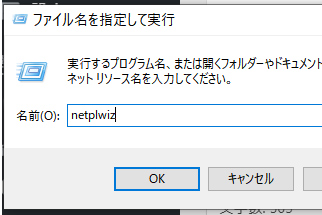
netplwizをコピーして貼り付けるか、「netplwiz」を入力してOKをクリックします。
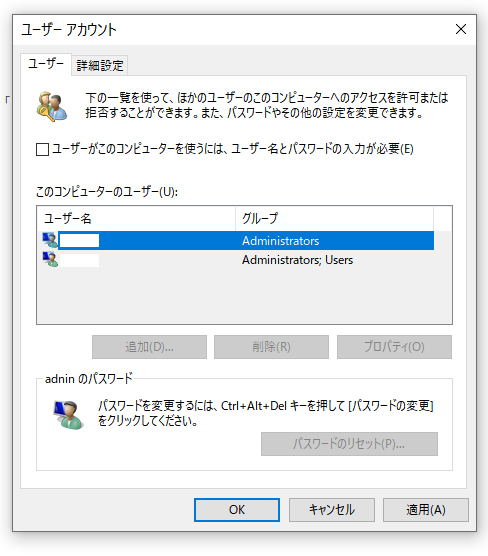
netplwizコマンドを実行され、ユーザーアカウント画面が開きます。
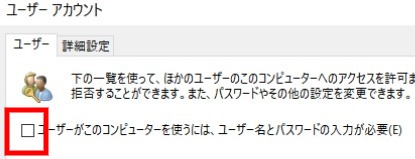
「ユーザーがこのコンピューターを使うには~」のチェックを外します。
ユーザーアカウントが複数ある場合はここでパスワード無しで自動ログインしたいユーザーを選択してチェックを外します。
チェックを外したら画面「OK」または「適用」をクリックします。
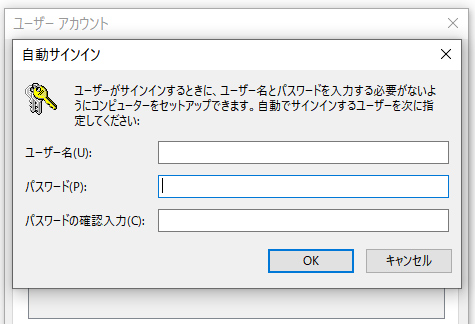
自動ダイアログ画面が開くので、パスワード(確認入力)を入力してOKをクリックします。
パソコンが再起動してパスワード無しでログインできるか確認してみましょう。
Windows UpdateでパスワードやPINを要求されることがある
Windows Updateでアップデートを行うとパスワードやPINを要求されることがあります。
ログインパスワードやPINは忘れないようにスマートフォンのメモなどに記録しておきましょう。
自動ログインはログインするたびにpinやパスワードを入力するのが面倒という方に良いかもしれませんが、セキュリティの危険度があがります。
安全にPCを利用したい場合はpinまたはパスワードでログインしましょう。