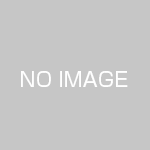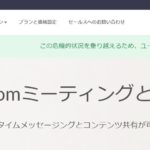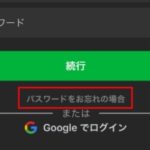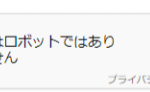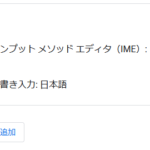サーバー移転の際、DNS、ネームサーバー変更前にサイトを確認する場合は、パソコン内のhostsファイルの設定が便利です。
hostsにIPとドメインの設定すると、そのPCは指定したサーバーに向きをむけられます。
つまり、DNS切り替え前に、新しいサーバーのIPを指定すれば、
移転前のサイトの確認が行えます。
hosts(ホスツ)とは、TCP/IPを利用するコンピュータにおけるホスト名のデータベースで、IPアドレスとホスト名の対応を記述したテキストファイルである。hosts のフォーマットは、4.2BSDで登場した。
引用元: hostsとは
hostsファイルの場所
OSごとにhostsファイルの場所を記載します。
Windows11 10/8/7/Vista/XPのhostsファイル編集
C:\WINDOWS\system32\drivers\etc\hosts
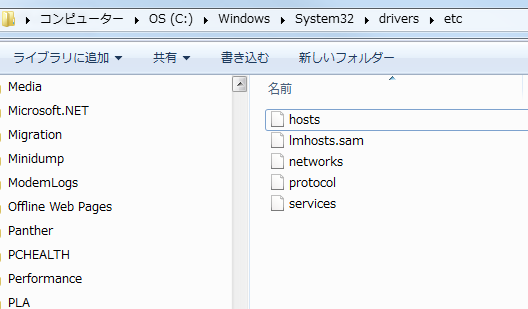
Windows10/8/7 /Vista/XPのhostsファイルは、
Cドライブ
C:\Windows\System32\drivers\etc
にあります。
メモ帳で権限が無いと表示される場合
メモ帳を右クリック、「管理者として実行」を選択してください。
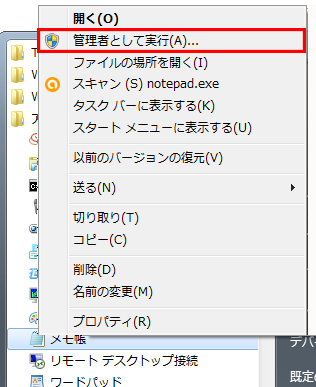
変更を許可するとメモ帳が開きます。
アドレスバーに
C:\Windows\System32\drivers\etc
をコピペしてください。
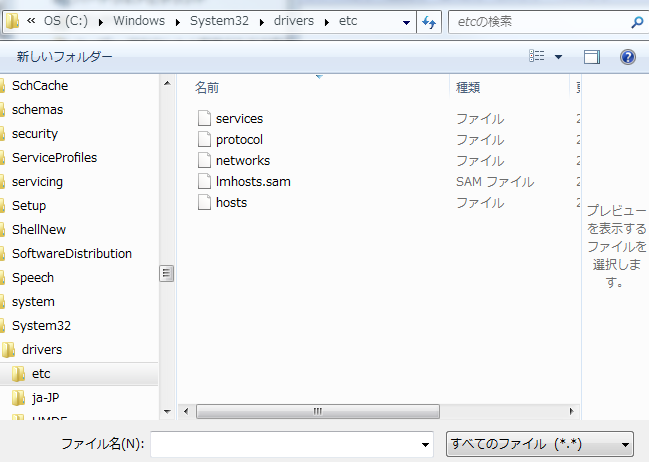
ファイルが表示されない場合は、右下のテキスト文章(*.txt)を
すべてのファイル(*.*)
に変更します。
これで、hostsファイルを編集、保存できると思われます。
MACのhostsファイル編集
MACでは、ターミナルから行います。
ターミナルはfinder→アプリケーション→ユーティリティ内にあります。
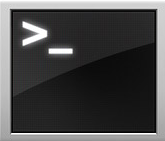
ターミナルを起動し、
$ sudo vi /private/etc/hosts
を入力しENTERを押すと、パスワードを聞かれますので、
MACのパスワードを入力してログインします。
正常にログインするとhosts ファイルが開けます。
エディタで編集する方法
ターミナルの操作、コマンドになれていない場合ですが、
macでもターミナルではなく、エディタで直接編集する方法があります。
hostsファイルを別の場所にコピーし、編集後、元に戻す方法です。
下記webdesignmagazine.netさんのサイトで詳しく掲載されていますので、ご確認ください。
参考:OSX10.8.2 Mountain Lionでhostsファイルを書換えるには
記載を間違うとネットワークがつながらなくなるので、
必ずバックアップを取って行ってください。
hostsファイルの書き方、編集方法
hostsファイルの追記ですが、一番下に
確認するサーバーのIPアドレス 半角スペース URL
を追加します。
設定例
例ですが、
確認したい新しいサーバーIP:210.139.157.151 (あくまで例です)
確認サイトURL:www.abcdefgabc .com
とした場合
210.139.157.151 www.abcdefgabc .com
というような設定となります。
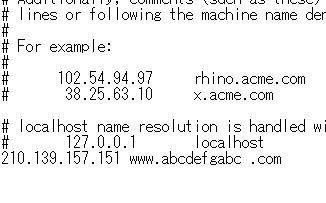
これで、ブラウザを更新すると指定したIPのサーバー環境のサイトが表示されます。
ここでは、www付きを設定しているので、
もともと、www無しのページが表示できる場合(wwwにリダイレクト設定していない場合)は、abcdefgabc .comは、現在のサイトが表示されます。
新しいサーバーにメールアカウントが設定してあれば、
同様に、MXレコードを設定すれば、メールの受信は確認できます。
もし、hosts設定していても表示されない場合は、設定が間違っているか、ブラウザのキャッシュが残ってる可能性があります。キャッシュの場合は、ブラウザの更新やキャッシュ削除してもhosts設定が反映されない場合は、ブラウザを再起動しましょう。
サイトページ確認後、サーバー切り替え前やサイト公開後は、hostファイルに追加した行(設定)を削除、コメントアウトする事を忘れずに!