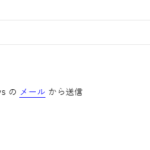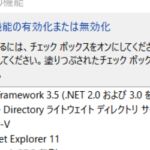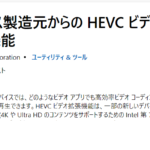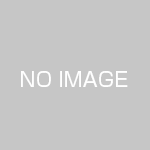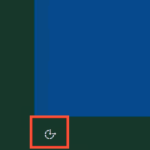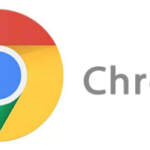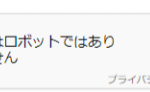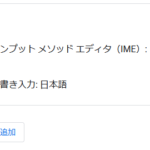「Groove ミュージック」は、Windows10やWindows11に導入されているWindows標準の音楽再生アプリです。
Groove ミュージックは多機能ではありません。
AppleのiTunesに比べると出来ない事が多いですが、音楽を聴くだけなら非常にシンプルで良いアプリです。
ここではWindows10、Windows11のGroove ミュージックの主な使い方や出来ない事などを紹介します。
Groove ミュージックで再生可能なファイル
Groove ミュージックは主に以下のファイルが再生可能です。
MP3、AAC、M4A、WAV、WMA、AC3、3GP、3G2、AMR、FLACなど。
iTunesを使っている方はCDインポートする時にAAC規格のM4Aでインポートする方も多いと思いますが、このM4Aファイルも対応しています。
もちろん購入した曲などでも、PC内に保存されていれば再生可能です。
OneDrive 音楽のストリーミングは提供終了
以前はGroove ミュージック+OneDriveで音楽ストリーミングやダウンロードが行えましたが、そのサービスが廃止されています。
音楽ファイルの同期なども行われなくなっています。スマートフォンなどでストリーミングを目的とする場合は他のサービスやGoogleドライブを利用しましょう。
Groove ミュージックで出来ないこと
Groove ミュージックは音楽再生に特化したアプリなので出来ない事も多いです。
動画は再生できない
Groove ミュージックは音楽再生のみのシンプルなアプリです。
MP4などの動画ファイルはGroove ミュージックで再生できません。
今後も動画ファイルの再生は考えていないと思われます。
Windowsで動画再生する場合は、「映画&テレビ」、「iTunes」、「フォト」、その他の動画アプリを使用しましょう。
Groove ミュージックでCDの曲をインポートや音楽CDの作成はできない
Groove ミュージックでCDの曲インポートは行えません。
CDの曲インポートを行う場合は「Windows Media Player」や「iTunes」など、別のアプリを使用しましょう。
また、Groove ミュージックでプレーヤー再生用の音楽CDを作成する事もできません。
Groove ミュージックに音楽を追加する
Groove ミュージックを起動する
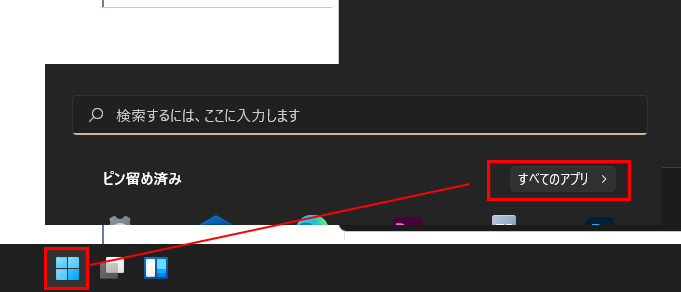
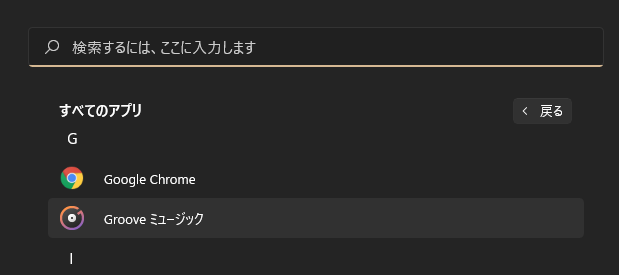
Windowsアイコンのスタートボタンをクリックしてアプリ一覧から「Groove ミュージック」アプリをクリックします。
スタートボタンで左クリックで表示される検索窓に「Groove」と検索してクリックしても同様です。
Groove ミュージックに音楽情報を追加する
Groove ミュージックはPCに保存されている音楽ファイル情報を取り込むことで、アルバムやアーティストごとに整理されます。再生リストも自分のコレクションで作成可能、曲も簡単に探すことができますよ。
はじめにGroove ミュージックに音楽情報が読み込まれていない場合は音楽ファイルを追加しましょう。
Groove ミュージックはWindowsの標準アプリなので、MP3などのファイルは自動的にGroove ミュージックで開くように設定されます。
しかし、アルバムなどの音楽情報を登録せずに再生すると1曲で止まってしまいます。
Groove ミュージックで曲を連続で再生させる場合は、PC内の音楽情報を認識させて、アルバムごとに再生させたり、再生リストを作成する必要があります。
はじめにパソコンにある音楽情報ファイルを追加しGroove ミュージックに認識させましょう。
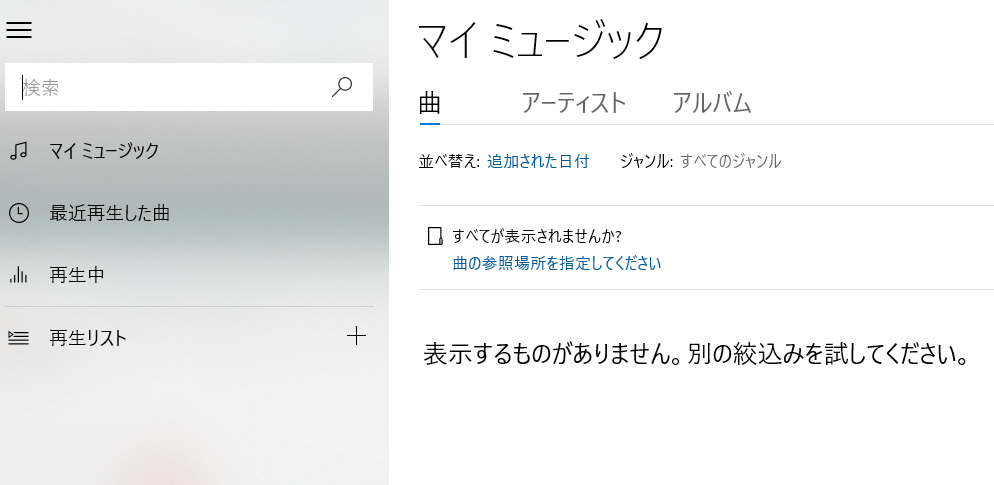
Groove ミュージックアプリのホーム画面が表示されます。
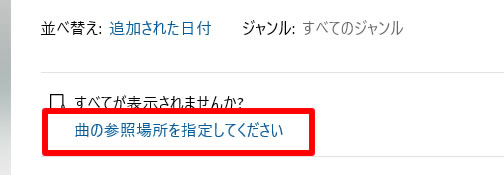
その中にある「曲の参照場所を指定してください」をクリックすると
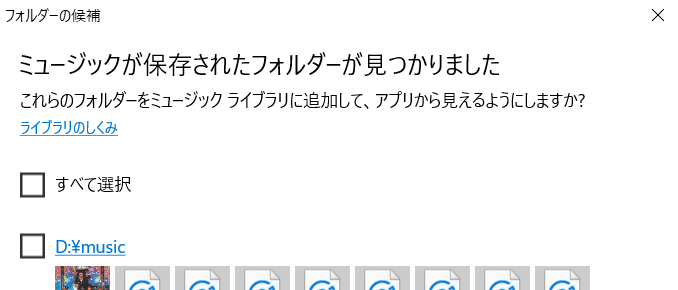
PCが認識している音楽ファイルフォルダが表示されるのでその中からフォルダを選択します。
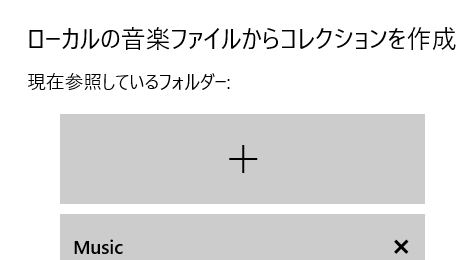
すでに参照しているフォルダがあり、追加する場合は「+」をクリックして音楽ファイルがあるフォルダを追加します。
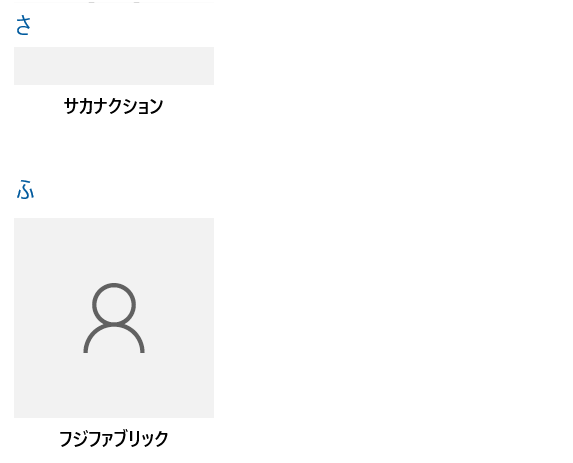
追加されるとアーティスト名へ追加されます。
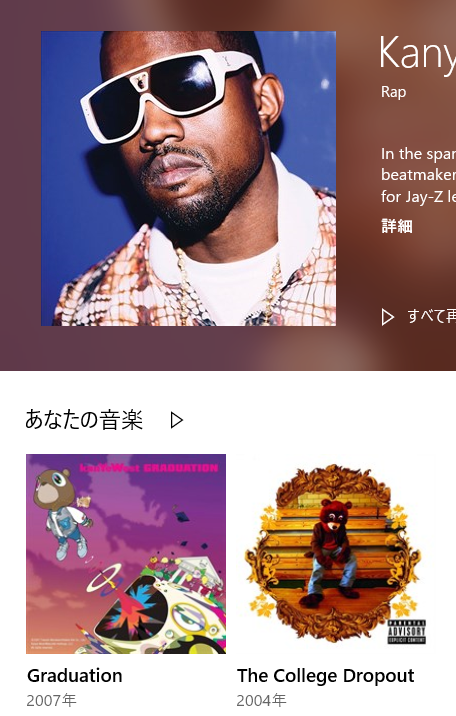
iTunesなどでCDをインポートしている場合はアルバムと曲が追加されます。
アルバムの中から曲を選んで再生するとアルバムの最後の曲まで連続で再生されます。
もし、ホーム画面に「曲の参照場所を指定してください」の設定リンクがない場合は、
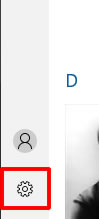
設定ボタンをクリックし
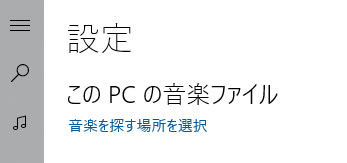
て設定画面内の「音楽を探す場所を選択」をクリックして、PCの音楽を追加しましょう。
Groove ミュージックのメニューと設定画面の見方
Groove ミュージックのメニューや主な設定方法を紹介します。
Groove ミュージックのメニュー
Groove ミュージックのメニューは左にあります。
![]()
そのメニューを順に説明します。
一番上のメニューをクリックするとメニューが最大化、右に広がります。
検索
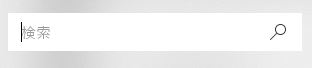
Groove ミュージック アプリで認識されている音楽を検索できます。
アーティスト名、曲名、アルバム名などまたは曲の名前を入力します。入力後、Enterまたは虫眼鏡アイコンをクリックします。
曲のアーティストの一部分でも入力すると、検索結果に表示されます。
マイミュージック
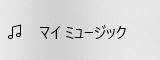
PCの中からGroove ミュージック アプリに追加した曲がまとめられています。
曲→曲を選択するとGroove ミュージックに追加された曲が表示されます。曲はアプリに認識されている全ての曲が表示されます。
アーティスト→アーティストはアーティストのリストがアルファベット~ひらがな名前順で表示されます。
アーティスト名を選択すると、アーティストのアルバムや曲が表示されます。
アルバム→アルバムが一覧で表示されます。
曲、アーティスト、アルバム、どの画面でもシャッフル再生が可能です。(シャッフル再生は認識されている曲が不規則、ランダムに再生されます。)
最近再生した曲

Groove ミュージックで最近再生したアルバム(曲)が表示されます。
再生中

現在、流れている曲、または停止している場合は最新履歴の曲が表示されます。
再生リスト
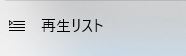
再生リストは、自分の好きな、お気に入りの曲を、好きな順番にリスト化できる機能です。
iTunesなどのプレイリストと同様の機能です。
再生リストの追加が行えます。
再生画面
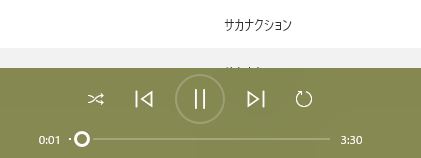
マイミュージックなどのリストや再生リスト、アルバムから曲を選択すると曲が再生されます。
再生画面では、曲の再生やシャッフル再生、再生リストへの追加が行えます。
アルバムごとのリピート、1曲のみのリピート再生も可能です。
その他の設定
イコライザでの音の調整
Groove ミュージックはイコライザ機能がついています。細かく設定できませんが、低音や高温などを設定できます。
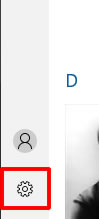
イコライザで音の調整を行いたい場合は設定をクリックして
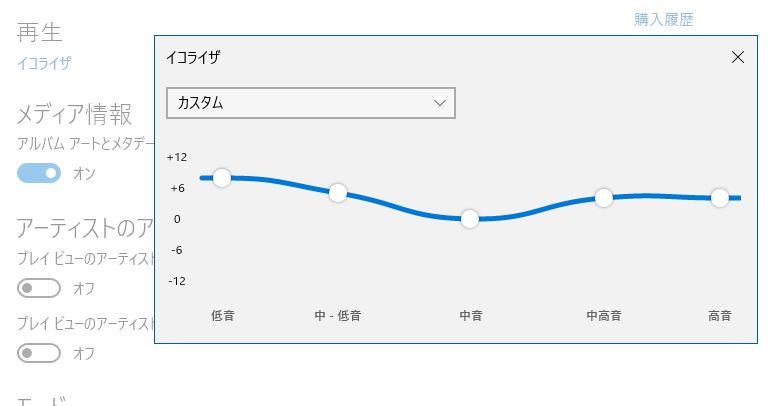
用意されている設定リストから選択するかカスタムで独自に調整してみましょう。
再生リストを作成する
自分の好みの曲をリストにまとめる機能があります。再生リストです。
再生リストを作成する手順は以下のような手順となります。
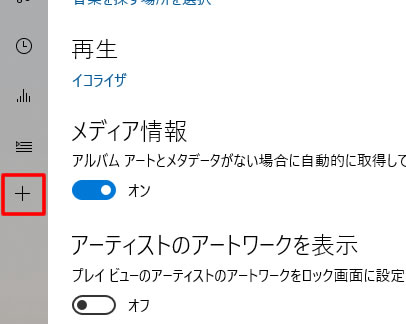
左メニューの「+」をクリックします。
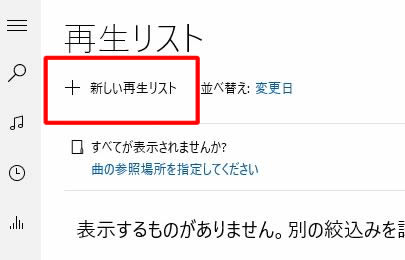
「新しい再生リスト」から
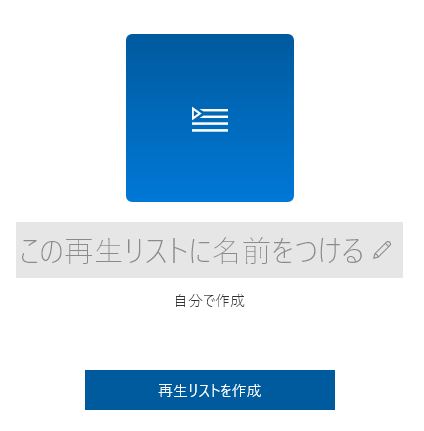
再生リスト名を入力して再生リストを作成します。
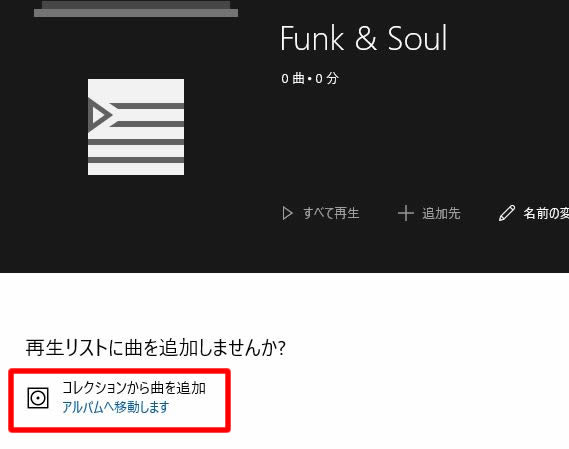
「コレクションから曲を追加」をクリックして再生リストに追加する曲を選択します。
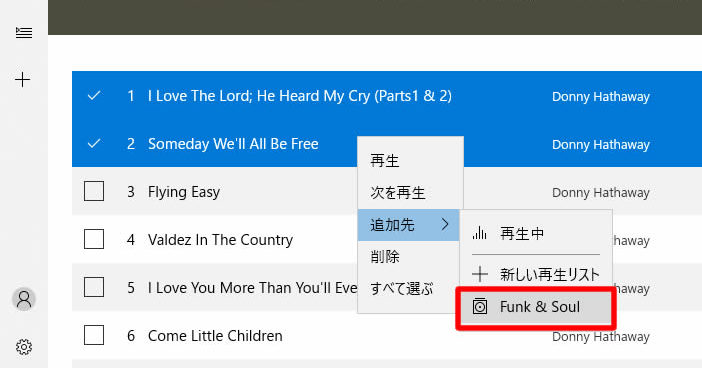
リストへの曲追加は、アルバムまるごとや特定の曲を選択して追加できます。
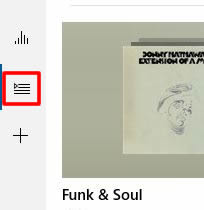
追加した再生リストはメニューから確認できます。
スマートフォンでストリーミング再生を利用する人も多くなりました。Groove ミュージックは再生に特化したアプリです。操作はシンプルです。
PCで音楽を再生する場合はGroove ミュージックやiTunesを使って聴いてみましょう。
以上、Groove ミュージックの使い方や画面の見方などの説明でした。