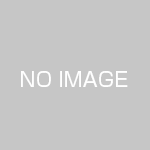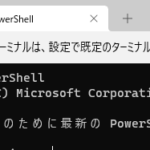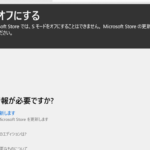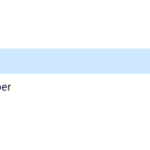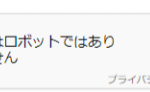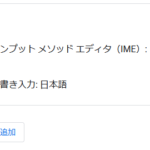Windows10で電源をシャットダウンしても電源が切れない場合があります。
何度シャットダウンしても電源が切れないのです。
マウスを動かすとログイン画面が表示されます。
特にノートパソコンで症状がよくみられる傾向にあります。
もちろん電源ボタンを長押しで強制終了する事はできますが。
Windows10で電源が切れない場合は完全シャットダウンを試してみる
Windows10のシャットダウンはWindows7とシャットダウンが違います。
Windows8以降、Windows8とWindows10のシャットダウンは「シャットダウン」と「完全シャットダウン」にわけられました。
簡単にいうと、普通のシャットダウンはスリープ、休止のようなものです。
完全にはシャットダウンしていません。
Windows7のようにシャットダウン、再起動するには、「Shift」キーを押しながら 「再起動」をクリックします。
Windows10で電源が切りたい場合は完全シャットダウンを試しましょう。
完全シャットダウンを行う方法は
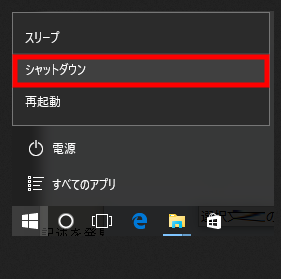
「Shift」キーを押しながら 「再起動」です。
これで電源が切れる状態になるか確認してみましょう。
それでも電源が切れない場合はWindows10の高速スタートアップを無効にする
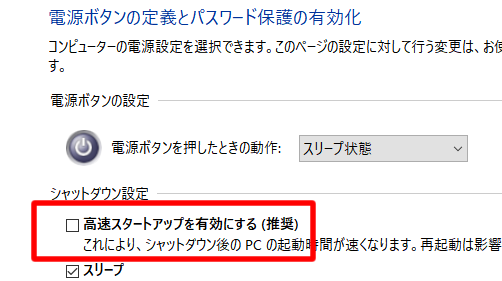
設定の高速スタートアップを有効にする(推奨)を有効にしていると電源が切れない場合があります。
この高速スタートアップは起動を早くする機能ですが、Windows8から追加されました。
この設定を無効にすることで、通常シャットダウンが正常に行われる事があります。
以下、Windows10で高速スタートアップを無効にする手順です。
システムから設定変更する場合
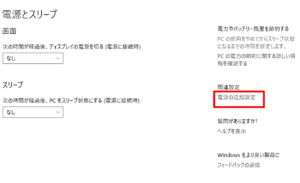
スタートメニュー(左下のWindowsキーを左クリック)の設定の「システム」クリック後、電源とスリープの「電源の追加設定」をクリックします。
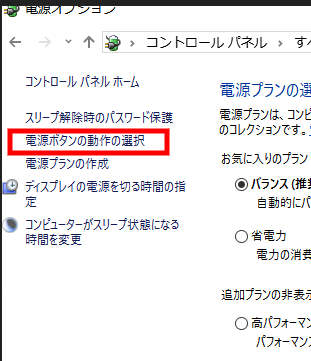
左メニュー「電源ボタンの動作の選択」をクリックします。
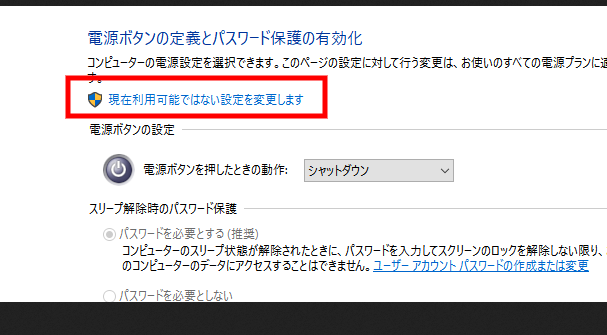
「現在利用可能ではない設定を変更します」をクリックします。
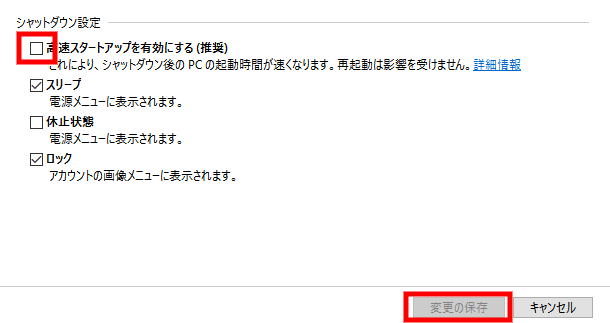
「高速スタートアップを有効にする」のチェックを外して、変更の保存をクリックします。
コントロールパネルから設定変更する場合
スタートメニュー(左下のWindowsキーを左クリック)を右クリック後、「コントロールパネル」をクリックします。
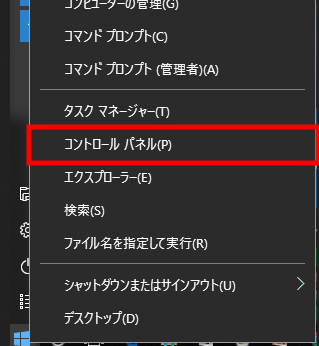
右の検索窓に「電源ボタン」と入力してEnterをクリックすると、
絞込表示されるので、電源オプション下の「電源ボタンの動作の選択」をクリックします。
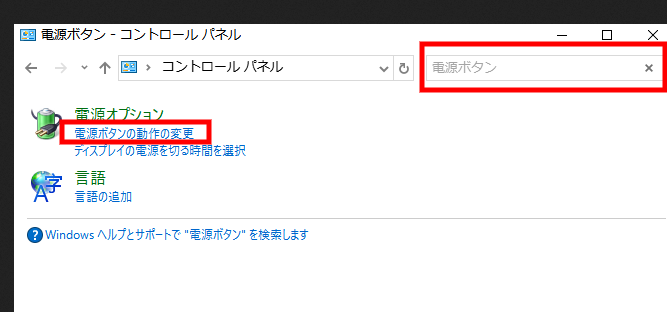
あとは、設定からと同じ「現在利用可能ではない設定を変更します」をクリック。
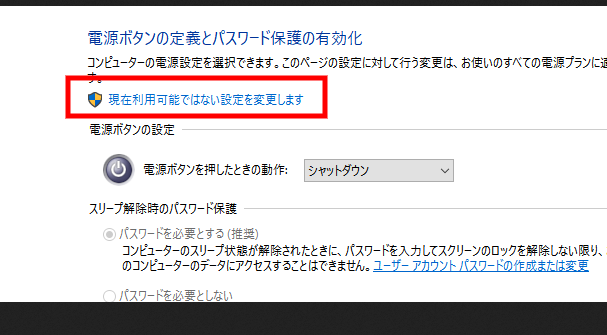
「高速スタートアップを有効にする」のチェックを外し、変更の保存で完了です。
シャットダウン動作、電源が切れるかとWindows10の起動が早くなるか確認しましょう。
Windows7からWindows10にアップデートした際によくおきるようです。
起動が遅い際に有効な場合があります。
試してみましょう。