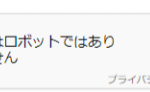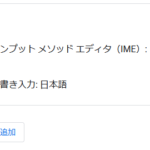以前、ホームページのリッチコンテンツで主流だったFLASHですが、脆弱性などの影響やHTML5やjavascriptなどでFLASH同様の表現が可能になったということもあり、Chrome、Firefox、Microsoft Edgeなどの主要ブラウザではFLASHがデフォルトで有効になりません。
Microsoft Edgeについては設定ボタンで有効になっていてもFLASHが動かない場合があります。
ここでは、Microsoft EdgeブラウザでFLASH機能を有効にする方法を紹介します。
2020年以降のMicrosoft EdgeのFLASHを有効にする設定と確認
2020年に公開されたMicrosoft Edge最新版が公開されました。

最新版は上のようなアイコンです。
最新版のEdgeブラウザでFLASHを表示したい場合、まずはFLASHの設定を有効にします。
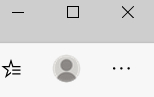
まず、右端の3点設定アイコンをクリックします。
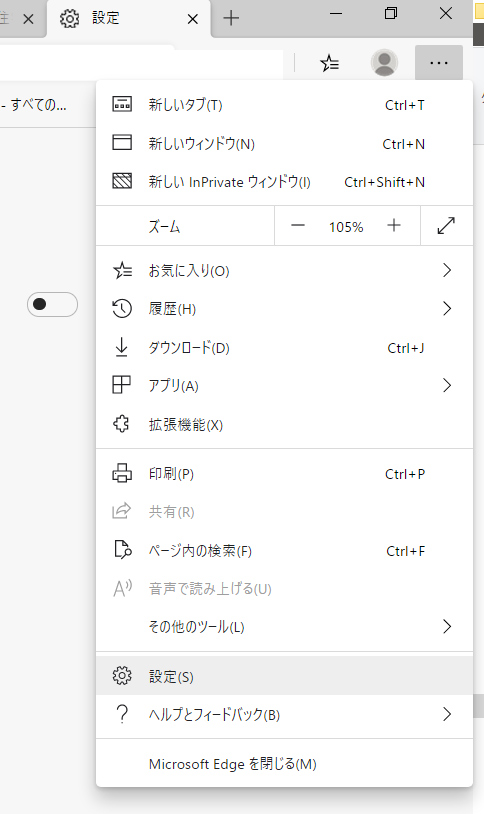
設定をクリックします。
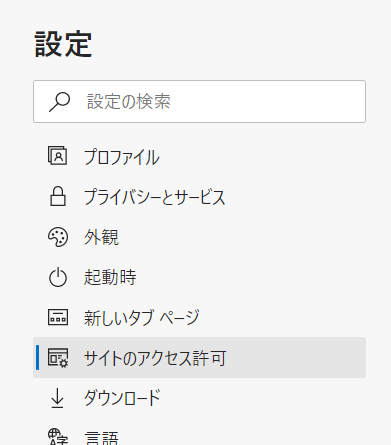
「Cookie とサイトのアクセス許可」、「サイトのアクセス許可」をクリックします。
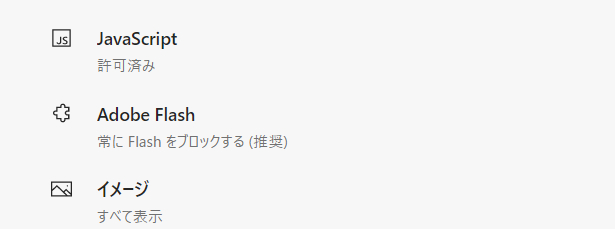
Adobe Flashをクリックします。
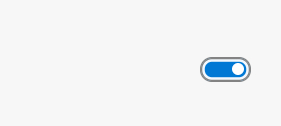
Flashの実行前に確認するの設定をON(ブルーの表示)にします。
設定画面を閉じます。
表示ページでFLASHを有効にする
新しいEdgeブラウザでFLASHを有効にするのは、表示したいサイトごとの設定が必要です。
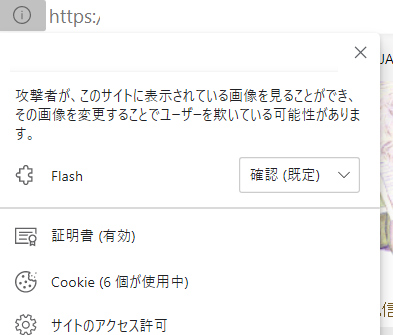
FLASHを有効にしたいページを表示して、URL左横のアイコンをクリックします。
するとサイトページでFLASH設定が表示されます。
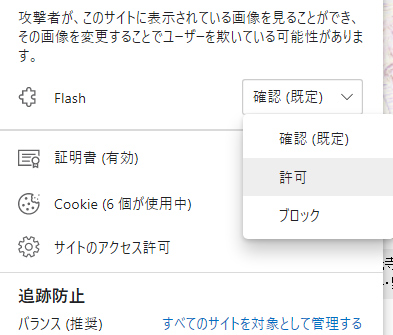
設定でFLASHを許可するとFLASH機能が有効になり、FLASHコンテンツが表示されます。
2020年以前のMicrosoft EdgeのFLASHを有効にする設定

2020年以前のMicrosoft EdgeブラウザでFLASHを表示したい場合、まずはFLASHの設定が有効になっているか確認します。
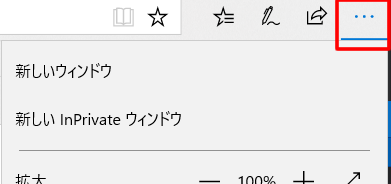
右端3点ボタンをクリックして、
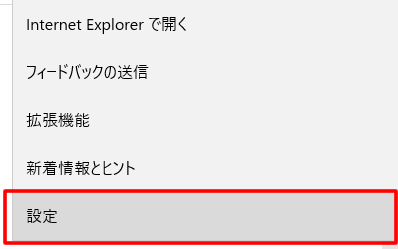
設定をクリックします。
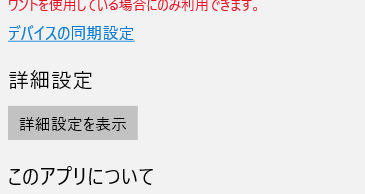
デバイスの動機設定の下にある詳細設定の「詳細設定を表示」をクリックします。
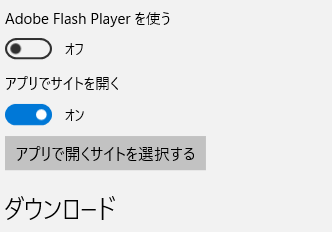
詳細設定の「Adobe Flash Player」をオフからオンにするだけです。
これでブラウザを更新して表示されれば良いですが、この設定だけでは有効にならないケースもあります。
F5や更新ボタン「最新の情報に更新」をクリックしてFLASHコンテンツが表示されるか確認しましょう。
詳細設定でFLASHが表示されない場合
Edgeの設定、詳細設定の「Adobe Flash Player」オンにしてもFLASHが表示されない場合、下記の設定で有効になります。
URLの左横にある
![]()
https保護アイコンをクリックすると、
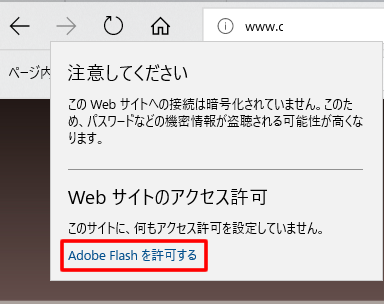
Webサイトのアクセス許可が表示されます。
「Adobe Flashを許可する」をクリックします。
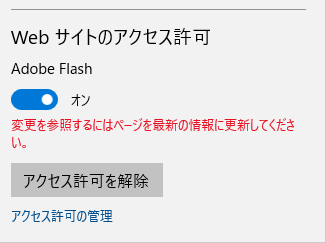
Adobe FlashをONにします。(自動でONになる場合もあります。)
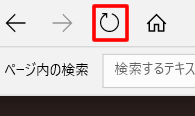
ONにしたら、F5や更新ボタン「最新の情報に更新」をクリックしてFLASHコンテンツが表示されるか確認しましょう。
URLがhttps://の場合
SSL対応されていないサイト、URLがhttps://の場合の場合は、
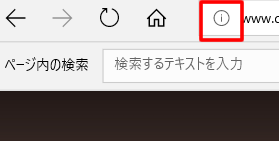
アイコンが違いますが、クリックすると、
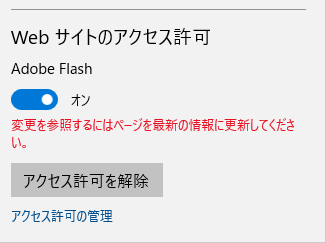
Webサイトのアクセス許可が表示されますので同じように、
Adobe FlashをONにしてEdgeブラウザを更新してください。
FLASHは脆弱性による攻撃が報告されています。注意が必要です。
使用する場合はWindowsとEdgeの更新を行ってから使用しましょう。
Microsoft EdgeブラウザでFLASH機能がサポートされるのは2020年12月までです。