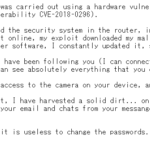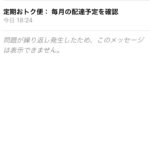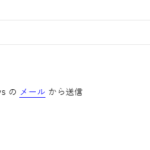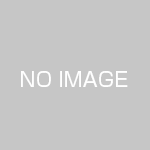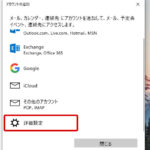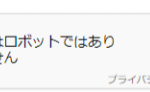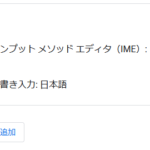独自ドメインで設定したホームページなどで使用しているメールアドレスを、
現在使用しているGmailに設定する事ができます。
一度、設定しておけば、スマートフォンやタブレットでも、
Gmailにログインするだけで送受信できるので大変便利です。
Gmailの独自ドメイン設定
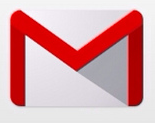
初めにGmailにログインします。

ログイン後、ページ右上部の設定ボタンをクリックしてください。
Gmailの設定画面からアカウントとインポート画面に移行
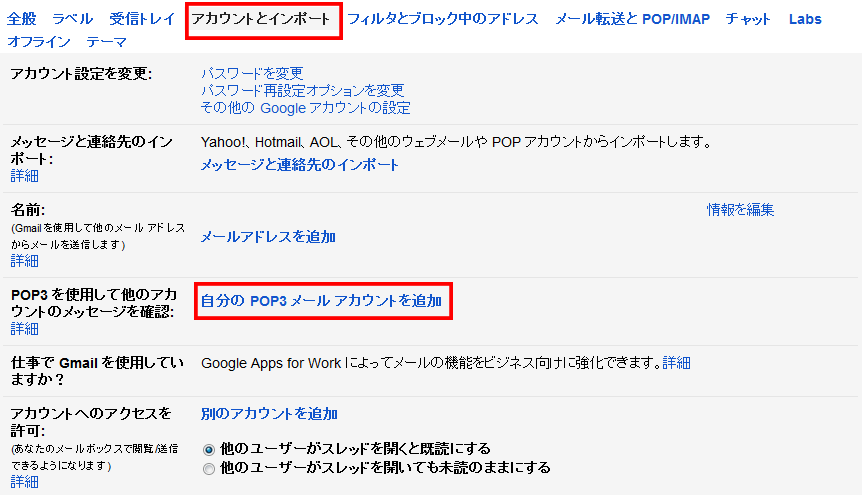
Gmailメニュータブのアカウントとインポートをクリックしてください。
その後、POP3メールアカウントを追加で設定画面を開きます。
Gmailにメールアカウントを追加する
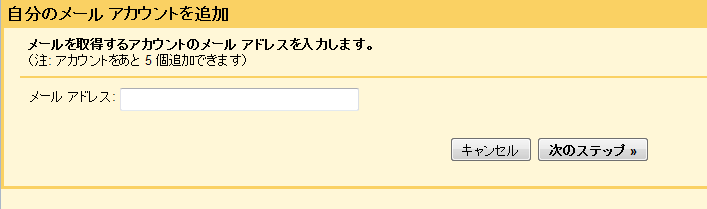
自分のメールアカウントを追加画面を開いたら、
メールアドレス情報を入力して、「次のステップ」へ進みます。
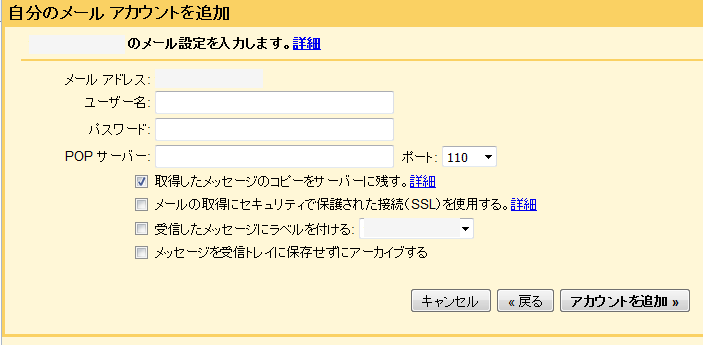
発行されたメールアカウント情報、ユーザー名、パスワード、POPサーバーを入力します。
チェックボックスは、取得したメッセージのコピーをサーバーに残すはチェックしてください。
ここをチェックしないとサーバー内のメールが削除されてしまいます。
PCのメールソフトなどで他でも受信する場合は、必ずチェックするようにしよう。

これで、このメールアカウントからメールを取得できるようになります。
と表示されましたら、受信メールの設定は完了です。
「さらにXXX@XXXXX からメールの送信もできるようにしますか?」
と表示されますが、受信のみの場合は、いいえを選択、
Gmailで独自ドメインのメールを送信する場合は、
「はい。XXX@XXXXXとしてメールを送信できるようにします。」
を選択後、「次のステップ」をクリックして下さい。
いいえを選択した場合は、受信可能になります。
これで独自ドメインの受信メールの設定は完了です。
Gmailの送信設定
続けて送信設定について説明します。
先ほどの画面で
「はい。XXX@XXXXXとしてメールを送信できるようにします。」
を選択した場合は、続けて送信設定画面が表示されます。
受信設定同様、SMTPサーバー、ユーザー名、パスワードを入力します。
通常はTLSの選択のままです。
(企業サイトのサーバーでSSLを使用している場合はSSLを選択してください)
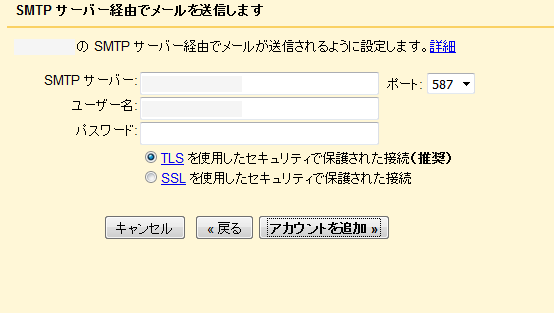
入力を確認後、アカウントを追加ボタンをクリックします。
設定完了と認証
確認コードを記載したメールを XXX@XXXXX に送信しました。
メール アドレスを追加するには、次のいずれかの操作を行います。
と表示されます。
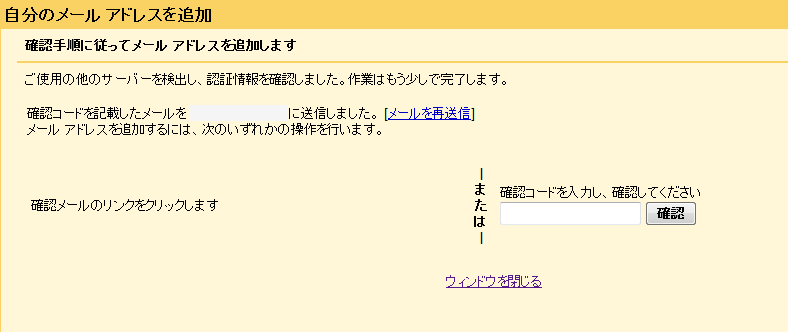
確認コードを記載したメールが独自ドメインのメールアドレスに届いていると思います。
確認してみましょう。
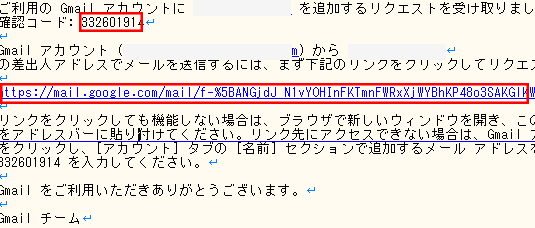
メール内のURLをクリック、または確認コードの数字をコピーして、
先程の画面に貼り付けます。
Gmailの設定完了
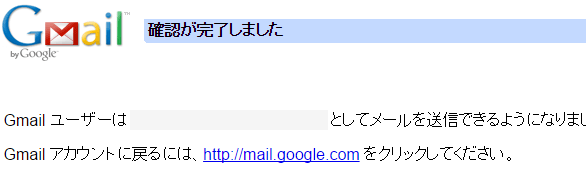
確認が完了しました。と表示されれば、
独自ドメインのメールアドレスをGmailで受信、送信する設定は完了します。
正常にGmailでメールが送受信できるか確認してください。
独自ドメインメールのGmail受信設定、送信設定の変更
独自ドメイン、メールアドレスのパスワードを変更した場合やサーバーを移転変更した場合などで送信や受信設定の変更を行います。
アカウントとインポート画面に移行

↓
![]()
まず、追加設定と同様に設定画面からアカウントとインポート画面に移行します
受信メール設定の変更
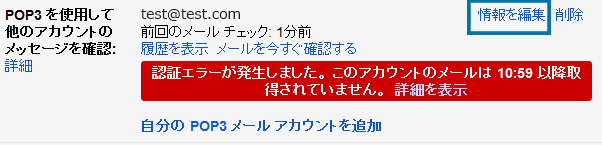
「POP3 を使用して他のアカウントのメッセージを確認」に現在設定してあるメールアカウントが表示されています。
その横の「情報を編集」をクリックします。
※すでに設定していたメール情報が変更された場合は「認証エラーが発生しました。」と表示されているはずです。
メールアカウント情報を更新
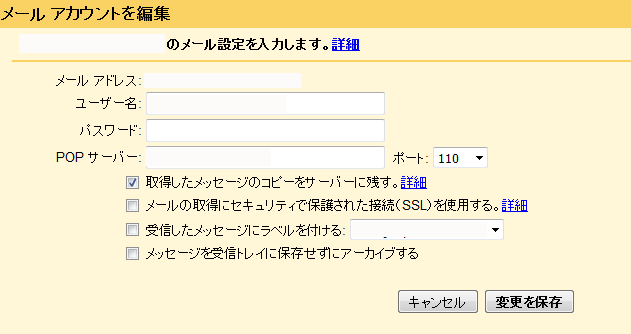
メールアカウントを編集画面が表示されましたら、新しいサーバー情報、変更パスワードを入力します。
入力後、変更を保存して完了です。
送信メール設定の変更
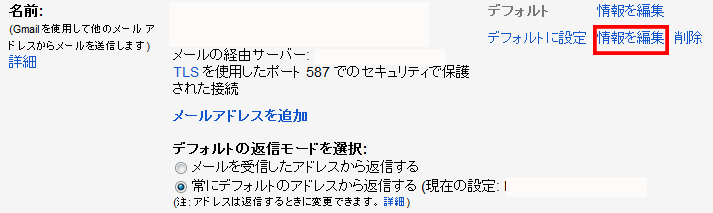
送信設定の変更は、「名前」に現在設定してあるメールアカウントが表示されています。
設定変更するメールアドレス横の「情報を編集」をクリックします。
情報差出人の名前設定画面が表示されます。
間違いがなければ、次のステップボタンをクリックします。
そうすると、送信メールアカウントを編集画面が表示されます。
新しいサーバー情報、変更パスワードを入力します。
入力後、変更を保存して、エラーメッセージが表示されなkれば完了です。
Gmail送受信テストを行って問題がないか確認しましょう。