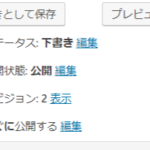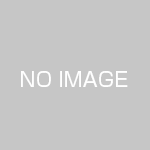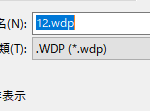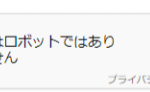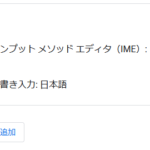Adobeのイラストレーターは、アートボード内の情報を書き出したり、印刷したりするのが基本です。
しかし、イラレの操作になれていない人や昔のバージョンに慣れている人などは、アートボード内に収めないで、アートボードの外に描いたりする場合があります。
そんな、アートボード外の部分を書き出したり、外にある部分をアートボードに変更して、書き出す方法を説明致します。
アートボード範囲外も全て書き出しする
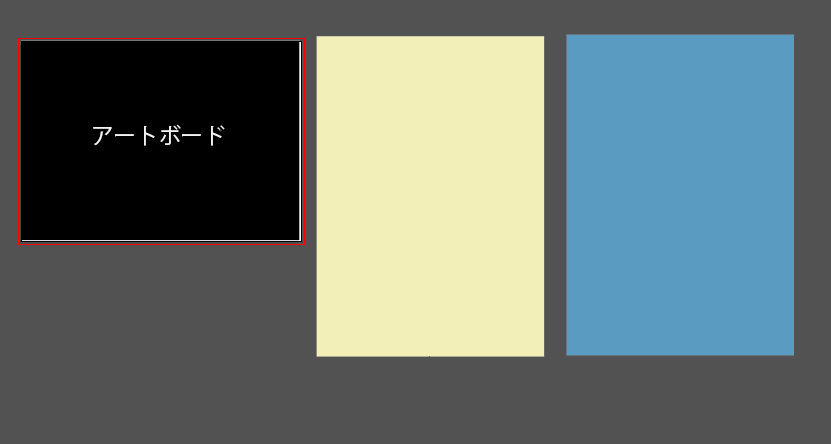
Adobe Illustratorで、このようにアートボードの外、右側に四角形の図があったとします。
このまま、書き出し(WEB用に保存)しても、アートボードの範囲のみが保存されます。
アートボードの外も書き出しする場合は、書き出し(WEB用に保存(従来))クリック後、
「アートボードサイズでクリップ」のチェックを外すと、
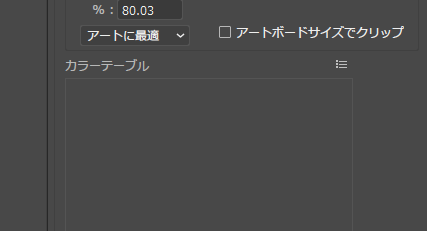
中央の画面にアートボード範囲外も表示され、表示された範囲を保存できます。
次にアートボード範囲外を書き出します。色々やり方があるかと思いますが、ここでは、簡単なスライスを使用した書き出しを紹介します。
スライスでアートボード範囲外の画像を切り出す
そのスライスですが、まず、アートボード外の書き出ししたい部分をスライスツールで選択します。
このまま書き出し(WEB用に保存(従来))だと、アートボードのみが対象ですが、
先ほどの「アートボードサイズでクリップ」のチェックを外すと、アートボードの外も表示されます。
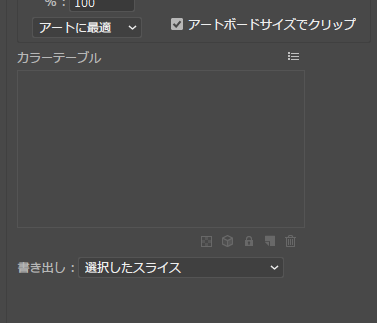
あとは、書き出しで「選択したスライス」を選べば、アートボード範囲外も画像書き出しできます。
選択範囲やスライス部分をアートボードに変換する
他に選択範囲を選択した状態、また、スライスで設定した部分をアートボードに変換して書き出す方法もあります。
まず、対象部分を選択した状態、または、スライスした状態で、
メニュー>オブジェクト>アートボードの「アートボードに変換」、または「選択オブジェクトに合わせる」を選択します。

そうすると、
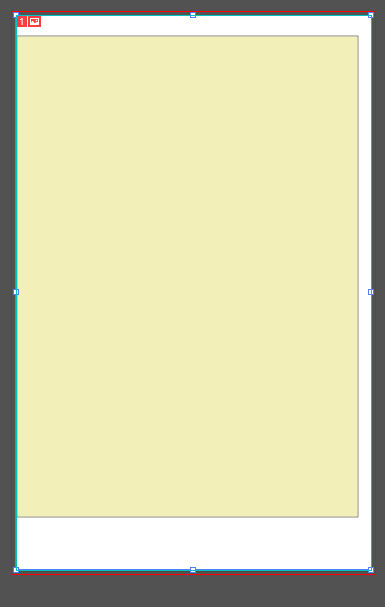
すると、スライス部分がアートボードに変更されます。
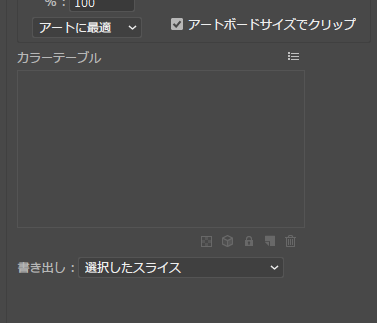
あとは、「アートボードサイズでクリップ」のチェックを付けて、保存するだけです。
スライスした場合のアートボードメニュー
スライスした場合でのアートボードメニューの違いですが、
「アートボードに変換」を選択すると、選択範囲とスライス部分がアートボードに変更され、スライス設定はなくなります。
「選択オブジェクトに合わせる」を選択すると、スライスされた状態でアートボードに変更されます。
複数スライスする場合は、「選択オブジェクトに合わせる」を選択した方が良いでしょう。
通常は1番目の方法でいいと思いますが、内容が多い、大きいサイズの場合、「アートボードサイズでクリップ」のチェックを外すと、時間がかかる場合があります。
イラストレーターは、ほとんどがアートボードを使用して作成されると思いますが、アートボード範囲外を書き出しする事がありましたら、ご参考ください。